Search the Omeda Knowledge Base
Odyssey – FAQs
Voyage Details FAQ
How should I set up my Odyssey Voyage?
The Odyssey elements can be split up into three different categories:
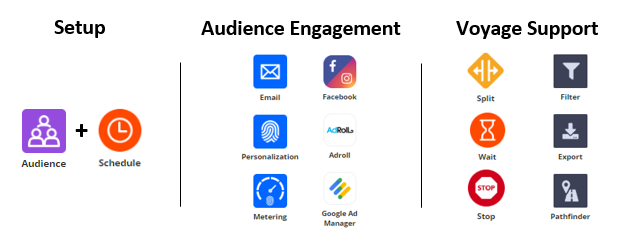
An Odyssey voyage must start with the first two elements. These elements can both only be used once, at the very beginning of your voyage:
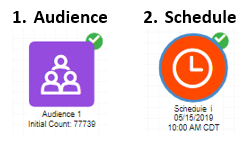
Once you have set up these first two elements, the next step is entirely customizable and dependent on your needs for the voyage. From Schedule, you can set up any of the elements except the Wait element. Overall, the remaining elements after the initial setup can be broken up into the Voyage Support elements (Timing, Modifiers and Pathing) and the Audience Engagement elements (Channels and Marketplace). For more information on each element, see the Elements section in the Odyssey Overview article.
Can you map out your elements in any order?
Not exactly. Many of the elements in your voyage either have to be preceded or followed by a specific element. You can find the allowed connections by selecting the element from the Elements section in the Odyssey Overview article.
How often should I save my voyage as I’m building it?
We recommend saving your voyage every 10 minutes while building in order to avoid a browser time-out and the potential loss of your work.
Why aren’t my arrows connecting between two elements?
Each element can only connect to a subset of other elements. You can find the allowed connections by selecting the element from the Elements section in the Odyssey Overview article.
If you’re elements should connect, the issue may be that you must connect the arrow from and to a specific point. See the elements below with these requirements:
- Filter Element: The arrow must go out of the bottom or the right side of the element.
- Email Element: The arrow must flow into the top or the left side of the element.
What do the different statuses for my voyage mean?
In the upper-right-hand corner of the Odyssey voyage, you’ll see a box next to the Save box that shows the voyage status. You can also see the status in the right-hand column on the Odyssey homepage for your brand. Each of the statuses are:
- New: This is when you have initially opened a new voyage, but have yet to save it.
- Created: Once you’ve created a voyage and saved it, the status will change to created.
- Published: If all of the elements in the voyage have a valid connection and each element’s required fields are complete (denoted by a green check mark beside the element), the voyage will automatically move from Created to Published by saving the voyage. This means it’s ready to be scheduled.
- Scheduled: When the voyage has been scheduled and is ready to deploy, it will be in Scheduled status.
- In Progress: While the voyage is running, the status will be In Progress. It will show this status for up to 72 hours after the last email send to allow for retries of any messages that were initially deferred.
- Done: After the voyage has finished the status will be Done.
- On Hold: When a voyage is paused, the status will say On Hold.
- Cancelled: This is when the voyage was stopped after it had been scheduled or in progress.
- Error: This means the the voyage has an error which must be resolved in order to resume.
What can I do when I pause a voyage?
When you pause a voyage, you have the following options:
- Cancel the voyage
- Archive the voyage. Archiving the voyage removes the voyage from your Database’s voyage lists.
Why is my Voyage not in Published status after saving?
A voyage will automatically move to Published status if all elements have a valid connection and all required fields are complete. Completed elements will have a green check mark on the top right corner. If all elements are connected and required fields are complete but the voyage is still not Published after saving, your voyage may have an element that requires an additional connection. For example, if your voyage has a Wait or a Split element that is not connected to another element, your voyage cannot be published.
Can I make changes to a Voyage while it is In Progress?
Yes, you can pause an Email, Wait, Schedule or Export element and modify the parameters. For more information, please see the article, “Editing an In Progress Voyage“.
When I initially saved my voyage, I added a description. Where can I view this description?
The description information will be displayed when the voyage name is selected from the canvas.
I forgot to select graceful shutdown on my voyage, but I would like to gracefully shut it down. Is there a way to do so?
You can “pause” the schedule element and select an End Date and select to Gracefully or Immediately end your voyage. Be sure to Resume after Pausing.
My Odyssey finished yesterday, why does it still say its “In Progress”?
Email elements will remain in “Sending” status for 72 hours to allow for any communications that must be retried. In order for a voyage to move to Done status, all elements must also be Done. That means all emails must be sent and all Personalizations must have reached their end date.
Email Element FAQs
Why can’t I send a test email out of the Email element?
In order to test your Email, the voyage must be in Published status. To move a voyage to Published status, all elements in the voyage must be connected and all required settings must be completed.
When the voyage is Published, the below buttons will appear within the Email elements and a Test can be sent.
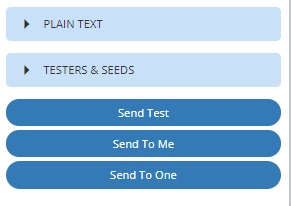
How can I ensure that the email lists are deduped?
Within the Audience Element of your voyage, you can make sure that your emails are “deduped” by selecting the check box next to “Remove Internal Duplicates” that is under the filter options. This option is set be default and will only remove duplicated emails that you have within your audience list.
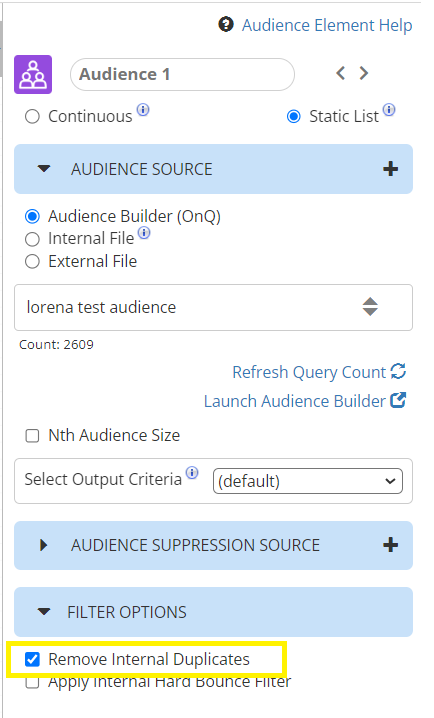
I want to only send an HTML email through Odyssey or I want to only send a text email through Odyssey. How do I do so?
There is no place within Odyssey to select whether you want to send an HTML, just text, or multi-part MIME. The presence or absence of content in those sections in the email element will indicate what is sent. For example, if you only want to send an HTML email, fill out the HTML section and leave the text box blank.
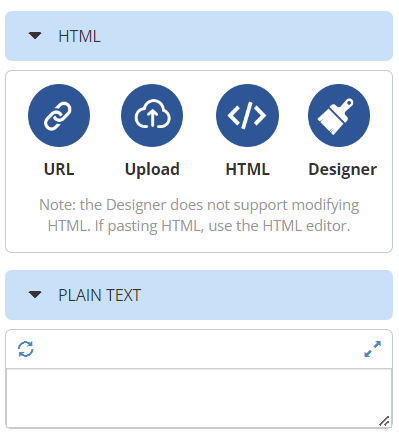
Can you explain more about the Testers and Seeds section?
The voyage creator will automatically be a tester and a seed for the voyage. The voyage creator’s name and email address will be populated in the Tester and Seed modal after the voyage is saved. If a Test is sent from teh Email element, only Testers will receive the email. Anyone that is a seed will receive the first send of each email element within the voyage. They will not receive subsequent sends if the voyage is using a continuous list.
If I have a newsletter footer set up in Email Builder, does it get pulled into Odyssey when that deployment type is selected?
No – footers that are created in Email Builder will not transfer to the emails you build in your voyage. You will have to create a footer within the email builder tool or within your HTML for your email messages. You can make copies of that element within a voyage or save the template and upload to other email voyages to use the footer across multiple voyages and email messages.
Can I make Changes to an Email Element Once an Odyssey Voyage has already Started?
Yes, so long as the email has not yet sent, and/or it is part of a continuous voyage where it can be sent repeatedly. To make changes, just click the ‘pause’ button underneath the email name.
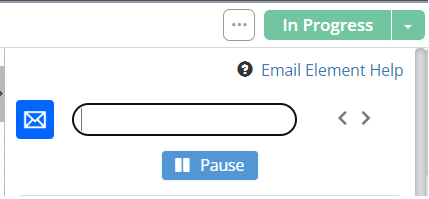
Once you have saved your desired edits, click ‘resume’ to turn this element back on again.
Note: You cannot save/apply changes to an email if you pause the entire voyage. You need to make sure you are pausing the individual element(s) in order to have the changes saved & applied.
Can I modify my Odyssey emails within Email Builder?
Please do NOT make any changes to your Odyssey emails within the Email Builder page. This WILL most likely stop the voyage and result in a number of errors within the voyage as well.
What type of reports exist for my Email elements in Odyssey?
Emails deployed through through Odyssey have the same reporting options as those deployed through Email Builder. The three options are to provide users with the type of content they want in the place they need it:
- Within the Voyage: There is a reporting button within the voyage that provides fast numbers on the email performance (i.e. audience size, number delivered, unique opens and clicks).
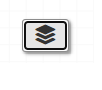
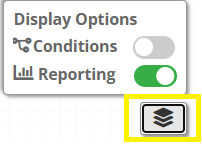
If you click on the “Reporting Off” button, the image will change to say “On” and will display analytics for your email elements as well as the other elements in your voyage.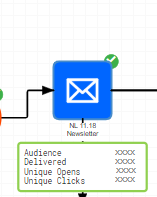
- View Analytics Page: This page can be accessed within the voyage window as well. You can select “View Analytics” from the ellipsis drop down in the top right corner of your voyage page.
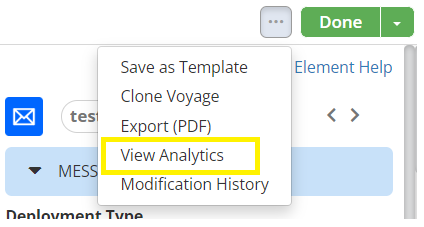
It will take you to a new page that provides links to the deployment delivery summary reports for each Email element. The page also gives customer count numbers for all the elements within the voyage.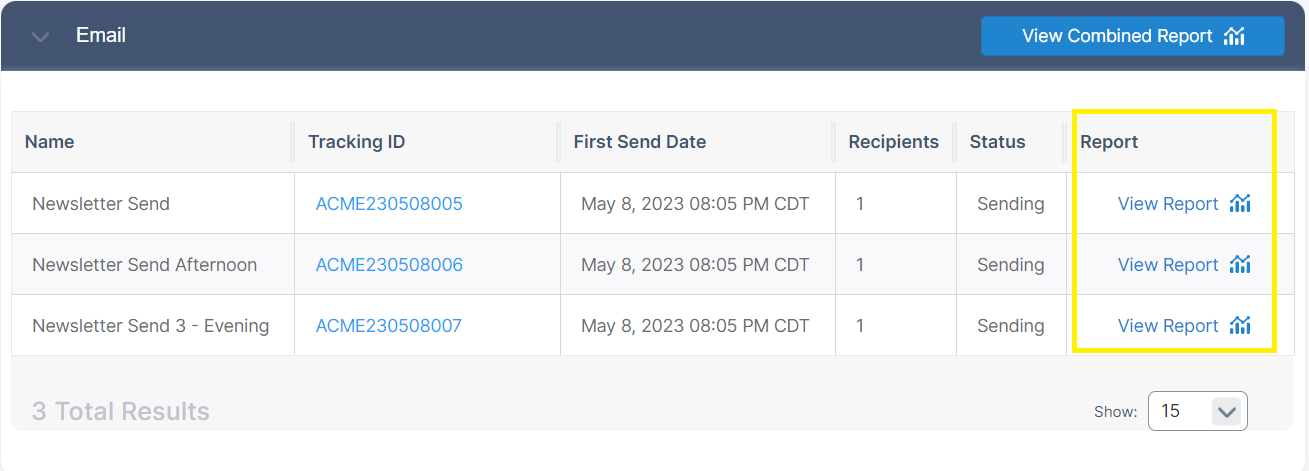
- Through Email Builder: On the Search page of Email Builder, you can select “Odyssey Only” from the “Sent As” drop down in the search bar.
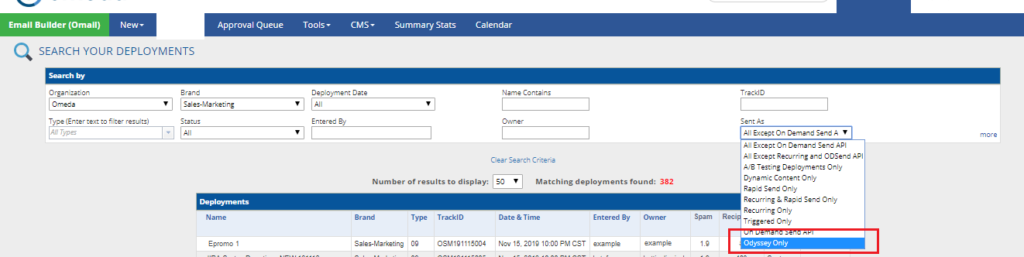
You have the option to view the Summary Report or review the full Email Deployment Report like you would for any other email. This report is the most in-depth reporting option, offering the basic overview insights as well as details like which companies are engaging with the deployment, which areas of the email were most clicked on, which links were most popular, etc., The report does requires navigating outside of Odyssey in order to access it.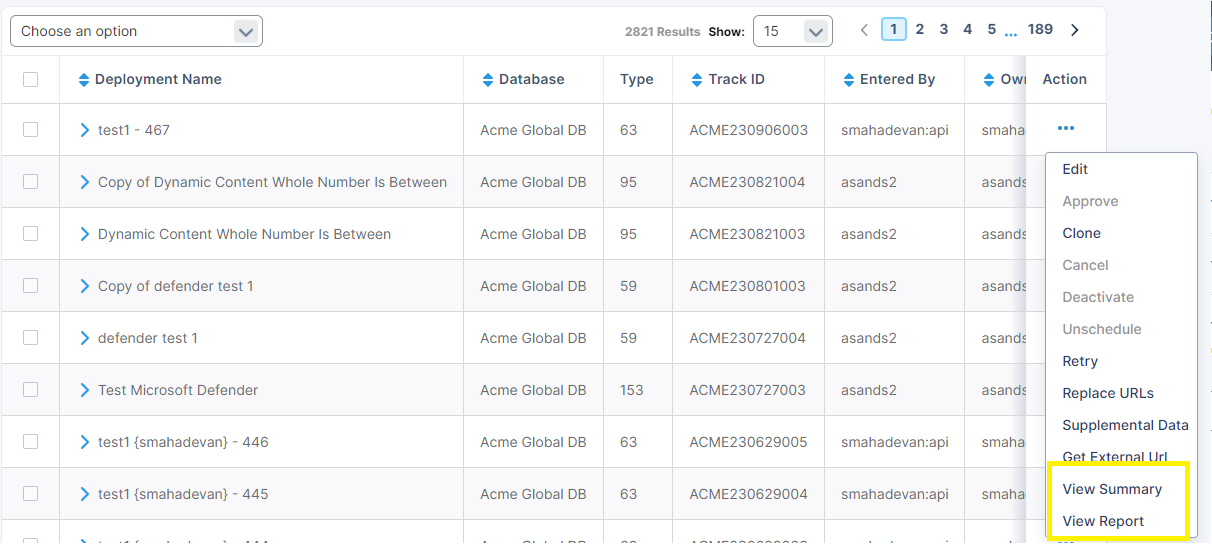
How do I view email reports for specific date ranges from my Odyssey voyage?
Currently, there is no way to create reports for specific date ranges from emails deployed through Odyssey. The enhancement is coming shortly.
How can I view my full email deployment report?
To find the complete email deployment report for your email elements within a voyage, navigate to Email Builder. On the “Search by” screen, enter in identifying criteria for the email, and make sure you change the “Sent As” section in the bottom right area to “Odyssey Only.” That will allow your emails to appear and for you to view the full report.

Why are my deployment names “Email – #” for my Odyssey emails in the Email Builder tool list?
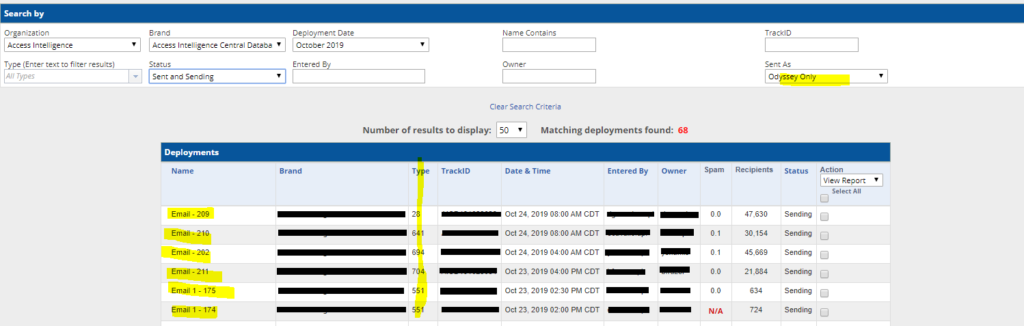
When building your voyage within Odyssey, make sure that you name your email elements with specific identifiers for that voyage. Otherwise, the default, “Email” will be used. If there are multiple email elements within the voyage, they will be labeled as “Email 1,” “Email 2,” etc. The number following the Email label is the voyage number associated with that deployment. The Type is the deployment type for that email. If you don’t uniquely label your email elements, you will have to use the voyage number & type number to identify each email, which can complicate things.
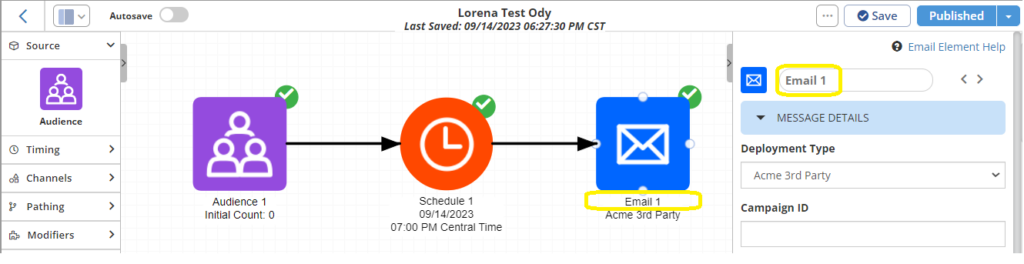
Audience Element FAQs
Are there limitations to using an external list?
Using an external list for your audience does have some limitations for your Odyssey voyage because it lacks customer IDs.
- The Filter element uses the Customer IDs to identify recipients, and because external lists don’t have customer IDs, no one from the list will pass through that filter element as “met”. This can create issues for your voyage.
- The Personalization and Metering element also uses the Customer ID for targeting visitors on your webpages. Therefore, if you use an external list for your voyage, the number of impressions for your personalization message will be zero because the visitors’ Customer IDs won’t be tied back to the voyage where the personalization is.