Search the Omeda Knowledge Base
Form Builder – Form Categories and Form Types
When creating a new form, on the Settings page you will be able to select what category and type the form falls under. Each category has its own set of form types that will affect how the transactions from your site are processed back to the database.
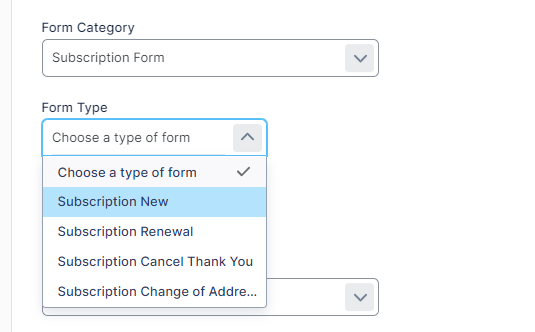
Form Categories
Below are all Form Categories and Form Types included within a Form Category. Also included are the most common ways to create these forms. Broadly, the registration category of forms will be used to gate website content while the subscription category will be used to manage magazine subscription forms.
Registration (No Activation)
This will allow subscribers to register to a website product without having to activate their namespace, or username. By choosing this category, you can select the following Form Types:
- Registration Login: This form type will typically have two pages. Page 1 will allow the user to enter a combination of lookup keys, which will be used to identify the registrant on the database. There are a variety of lookup keys available but usually these forms will use ‘Email or Namespace AND Password’. Page 2 will usually have an Http Post or redirect link that will pass the now verified registrant, back to your website.
- Forgot Password: This form type will typically have two pages. Page 1 will allow the user to enter a combination of lookup keys, which will be used to identify the registrant on the database. There are a variety of lookup keys available but usually these forms will use ‘Email or Namespace AND Password’. Page 2 will usually have an Http Post or redirect link that will pass the now verified registrant, back to your website.
- Change Password: Page 1 of this form will lookup the registrant in our database using the Lookup Keys – Email or Namespace AND Password. The registrant can either enter the temporary password they were given from the forgot password form or their current password. The second page should have the fields ‘New Password’ and ‘New Password (Confirm)’. Page 3 should be a confirmation page.
- Change Email: Page 1 should include Lookup Keys Email or Namespace AND Password. Page 2 should have the fields ‘Email Address (Confirm) and ‘Email Address (New Confirm). Page 3 should be a confirmation page.
- Manage Account: This form will allow the registrant to update their information. Page 1 should include Lookup Keys Email or Namespace AND Password. Page 2 should have the fields you would like to allow the registrant to update, i.e. contact information, demographics, etc. Page 3 should be a confirmation page.
- Registration: This is where a user will create a new registration. Page 1 will include the contact information you would like to store, Email Address, Namespace and Password, and any demographics, etc. Page 2 will have payment or the confirmation page if there is no payment. If there is payment on page 2, then page 3 will be the confirmation page.
Registration (With Activation)
The form types for this category are identical to the above except in order to complete registration, the user must be activated via the Registration Activation form type to login or update their namespace. This is usually done by setting up an email confirmation on the Registration form type with the Activation link included.
- Registration: The setup for this form is the same as the above but a confirmation email that include a link to the Registration Activation form with the Email/Namespace parameter (www.activationlink.com?em=%%0.2.13%%) should be added to the confirmation page.
- Registration Activation: This should be one page with the lookup keys Email Address or Namespace. Page 1 will have the Email/Namespace hidden and activation confirmation wording.
- Registration Login: This form type will have a look up page on page 1 using Lookup Keys (Usually Email or Namespace AND Password). The second page will usually have some sort of Http Post/redirect link (as described above in ‘Dragon Content’ redirecting the subscriber where the registration content lives (website of the product). In most cases, an API will be set up to call the website’s server to check if this registrant exists in the database. If the registrant exists, the API will shoot back and allow the registrant to login to the website.
- Forgot Password: This should will have Lookup Keys on page 1 with Email or Namespace AND another item if needed. Do not include Password as a lookup. Page 2 should be a confirmation page saying something along the lines of ‘An email with a temporary password will be sent to your email.’ Set up an email confirmation including the tag %%0.2.16%%. This will generate a temporary password for the registrant. You should also include the link to the Change Password form in email confirmation.
- Change Password: This will have a look up page using the Lookup Keys Email or Namespace AND Password. The subscriber can either enter the temporary password they were given from the forgot password form or if their old password (only if they didn’t go through the forgot password form already). The second page should have the fields ‘New Password’ and ‘New Password (Confirm)’. Page 3 should be a confirmation page.
- Change Email: Page 1 should include Lookup Keys Email or Namespace AND usually Password. Page 2 should have the fields ‘Email Address (Confirm) and ‘Email Address (New Confirm). Page 3 should be a confirmation page.
- Manage Account: Page 1 should include Lookup Keys Email or Namespace AND usually Password. Page 2 can have what you want the registrant to manage (address, demos, digital option, etc.). Page 3 should be a confirmation page.
Subscription Form
These form types will allow a subscriber to create, renew and update their magazine subscription.
- Subscription New: This form will create a new magazine subscription. The layout usually follows as: Page 1 has contact information and demographics, page 2 has payment if applicable, and page 3 is the confirmation page.
- Subscription Renew: This form will identify current magazine subscribers using Lookup Keys, usually Account Number and Last Name, and renew their subscription. Page 1 should be the lookup page with the Lookup Keys. Page 2 should include contact info and demos. The contact information for the subscription will prepopulate. You are also able to prepopulate the existing demographics if desired. Page 3 should be payment, if applicable, and page 4 should be the confirmation page.
- Subscription Cancel Thank You: This form will create a cancellation transaction for the subscriber. You will need to include a lookup page with Lookup Keys (usually Account Number and Last Name). This should be on page 1. Page 2 can be a confirmation page.
- Subscription Change of Address: This form is meant for changing a subscriber’s contact information. You will need a lookup page that include Lookup Keys, usually Account Number and Last Name, on page 1. Page 2 can have the information the subscriber can update. Page 3 should be the confirmation page.
All Others
These form types hold a variety of functions. The most frequently used form type in this category is ‘Preference Page (use Autolookup)’.
- Preference Page: This form type is used to manage newsletter preferences. The form will need to use a Lookup Key, usually Email Address, and should use the feature ‘Auto Lookup’ which can be found under Tools -> Action. This element should be present on page 1 and will look up the email address of a subscriber and populate their data without leaving the page. Page 1 can also have the newsletters associated with the magazine. The newsletters should prepopulate based on what the subscriber is already subscribed to. If a newsletter is prepopulated and the subscriber unchecks the checkbox, this will unsubscribe the subscriber from that newsletter. Page 2 should be a confirmation page.
- Change Email: This form type is very infrequently used but it can be used to change the email address for any product.
- Add Authentication: This form type will allow you to add authentication/activation to an existing user.
- Existing Subscription Payment: This form type works as an invoice payment page. This works like a renewal form but will not update the subscriber’s verification date.
- Change Email and Namespace: Like the Change Email form type, this form type is used to update the email address and Namespace concurrently.
After selecting your Form Category, you will need to select what product to create your form over. For subscription forms, most forms will be built over the magazine product. Registration forms are primarily created over the website product but some forms may be over the company level. Preference forms are commonly created over the company level as well.