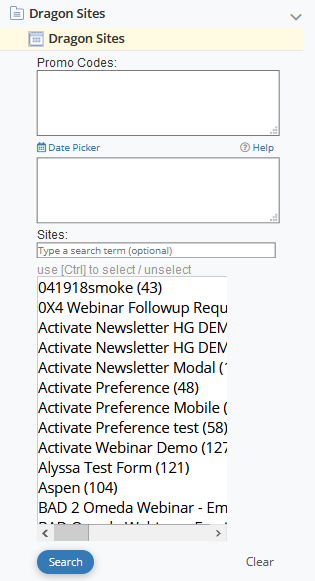Search the Omeda Knowledge Base
Audience Builder (OnQ) – Advanced Features
Specialized Fields
There are many specialized fields that can be added to your field library. These fields provide analysis of the information in your database to find answers to common questions. If you would like to use any of these fields and they are not currently in your library, please contact your account representative.
Information Present or Not Present
The Present/Not Present fields give you the ability to find the customers that have or do not have information such as a postal or email address. You can query present/not present for the following fields : Name, Postal Address, Email Address, Phone, Fax, and Text demographics.
Note: Address Present/Not Present provides a count of all customers that have one or more active addresses that consists of at least a street number (ex. 123 Main Street). The address may or may not be complete enough to be mailable. If you plan to send mail to the customers selected in your query, please use the Address Complete field.
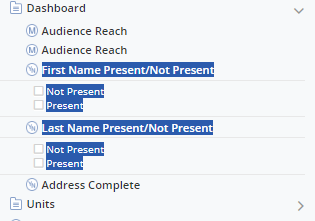
Identifying Personal Domains
This search can be used when trying to identify which email provider customers are using. Copy and paste a list of domains and their variations (for example:gmail.com,yahoo.com,hotmail.com,comcast.net,aol.com,verizon.net,sbcglobal.net etc.) into the Email Domain field.
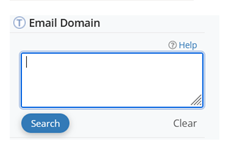
Please note that if the list includes samples that contain a hyphen, the list must now include a double hyphen to conform to the Help rules identified in the application.

Once the variations are added, hit the Search button to allow AB to determine the number of matches and corresponding records that match.
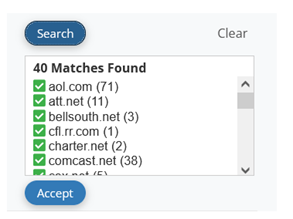
From there, the segment can be saved as a Query and Query Field that will be added to the AB decision tree.
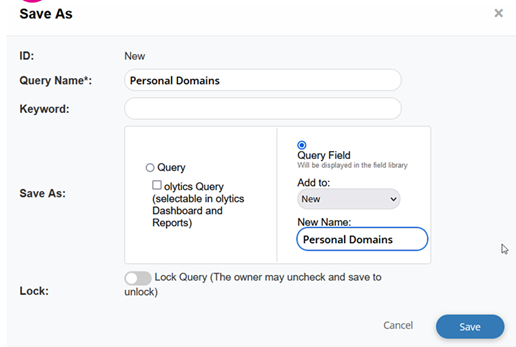
Once complete, you can then use the Admin Tool to move that newly created field into the desired location and edit the description for your convenience for future segmentation.
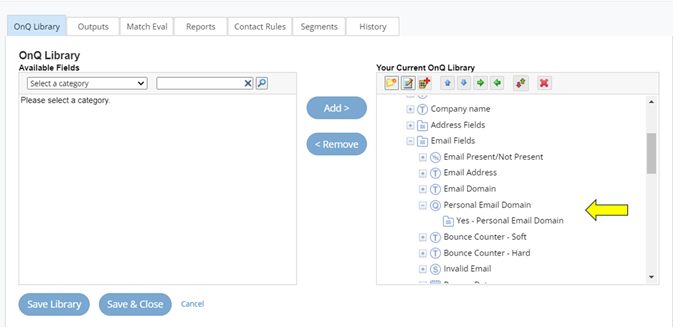
Address Complete and Postal Mailable
Address Complete helps you find the customers that have all the fields listed present. For US and Canadian addresses, this means that the customers have at least the following information: Street address, City, State or Province, Country Code, and Zip/Postal Code.
For foreign addresses the following information must be present: Street Address, City and Country Code.
Postal Mailable is based on a flag in the database that states whether the address present for a customer is actually able to be mailed to or not.
The Address Present/Not Present field indicates that there is a street address present for a customer. This does not mean that the address is able to be mailed to or that the customer has information in all the address complete fields.
Zip Code/Postal Code
You can use the Zip Code/Postal Code text box to either search for specific zip code numbers, or you can use it to search by Metro Area. If you click (qText) and start to type a metro area, i.e. Chicago, it will allow you to select this and the query results will show the customers you have in the Chicago Metro Area. Behind the scenes, this is referencing a Zip Code SCF table for each of those qText query strings.
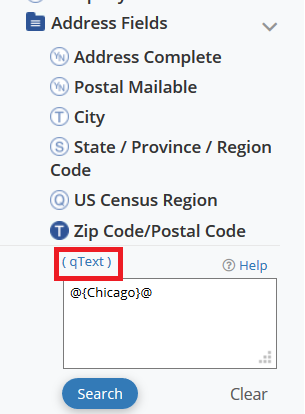
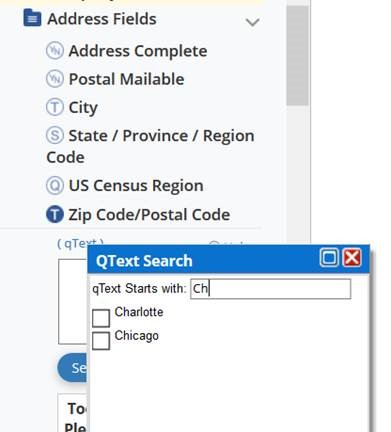
BPA Region
This field allows you to find the customers that fall into any of the nine regions in the world, as specified by BPA. The regions are Africa, Asia, Asia Pacific, Caribbean, Central America, Europe, Middle East, North America, and South America.
Fatigue Calendar
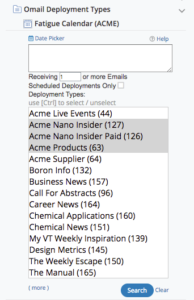
The fatigue calendar prevents you from overwhelming your customers with too much email, by allowing you to find the customers in your query that are already receiving email on a selected day or days.
To use the fatigue Calendar:
- Create your query.
- Click on the fatigue calendar in the field library under Omail Deployment Types.
- Pick the date or dates you are considering sending email to the customers in your query.
- Choose the maximum number of emails you want the customer to receive on that day.
- Select the deployment types.
- Click on search.
- The fatigue calendar results will be added to your query. You can exclude the customers from your query if you do not want them in receive your email deployment.
Opens and Clicks
To identify your engaged email customers, use the open and click fields to find the customers that opened an email or clicked on a link in an email you have sent to them. This field provides the flexibility to choose the number of emails, the timeframe in which the email was opened or clicked on, and the deployment type(s). In addition, each link may be associated with keyword(s). You can search for customers based on the keywords of the clicked links by selecting the keywords within the Click skittle. If you do not specify a timeframe for the keyword, we will default to the last 6 months.
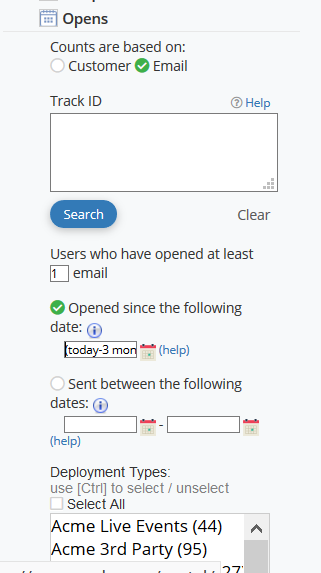
You can also search by Track ID. This field is available in each of the Email Behavioral Data fields, Opens, Clicks and Recipients. You can search for multiple Track IDs by using a comma separator.
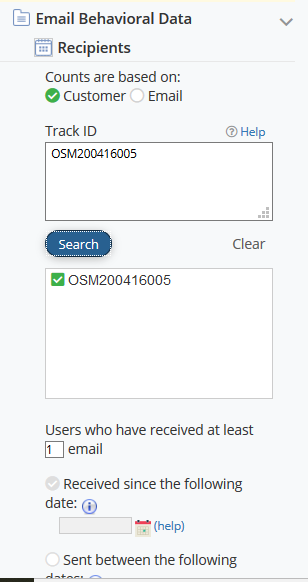
Product Membership
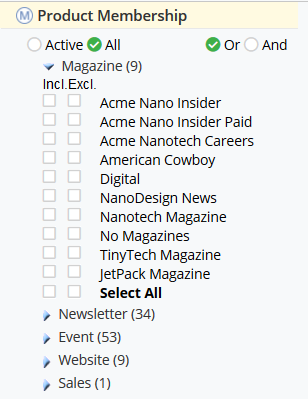
Product membership provides an easy way to determine which customers subscribe to your magazine and newsletter products and attend events such as conferences and webinars. If you have many of these products, it also allows you to investigate the overlap between your customer’s product subscriptions and behaviors. For example, you may want to find all of the customers that receive a newsletter related to digital cameras and have also attended a seminar related to the same topic.
To add product membership to your query, find the skittle titled “Product Membership” in your field library and then select the product(s) you want to include.
You will see an Active or All toggle.
Criteria for “All”:
Magazines: For Magazine products, the counts in the query results window include all customers that have a subscription to the selected magazine(s) that is any class except class 9, controlled kills, and class kills/refunds. If you choose “select all”, the counts include all customers that have a subscription to at least one magazine that is any class except class 9 or class kills/refunds. Selecting “no magazines” provides counts that include all customers that do not have any magazine subscriptions or all of their magazine subscriptions are class 9 or class kills/refunds.
Newsletters: For Newsletter products, the counts include all customers that have opted in to the newsletter. This means that the customer has an active subscription to the newsletter and is not opted out of the deployment type for that newsletter. Choosing “select all” provides a count of all customers that are receiving at least one newsletter. Selecting “No Newsletters”, will give you a count of the customers who receive no newsletters
Events: For events, the counts include all customers that have one or more behaviors related to that event. For example, it might include all customers that registered for and/or attended a webinar on digital cameras. By selecting “Select All” or “No Events”, you also have the option to find the customers associated with any of your events or none of your events.
Newsstand: For Newsstand or Single Copy Sales, the counts will include all customers except those with Inactive Class (9) or Kills/Refunds Class (25).
Website: For Website, the counts will include all customers with any Class status.
Criteria for “Active”: (released June 2020)
Magazines: For Magazine products, the counts in the query results window include all customers that have a subscription to the selected magazine(s) for classes Active Qualified (1), Active Non-Qualified (2), and Non-Receiving Earning Admin (27).
Newsletters: For Newsletter products, the counts include all customers that have opted in to the newsletter and are Active Class (1). This means that the customer has an active subscription to the newsletter and is not opted out of the deployment type for that newsletter.
Events: For events, the counts include all customers that have one or more behaviors related to that event. For example, it might include all customers that registered for and/or attended a webinar on digital cameras. By selecting “Select All” or “No Events”, you also have the option to find the customers associated with any of your events or none of your events.
Newsstand: For Newsstand or Single Copy Sales, the counts will include all customers with an Active Class (1).
Website: For Website, the counts will include all customers with an Active Class (1).
Behavior Search (Advanced)
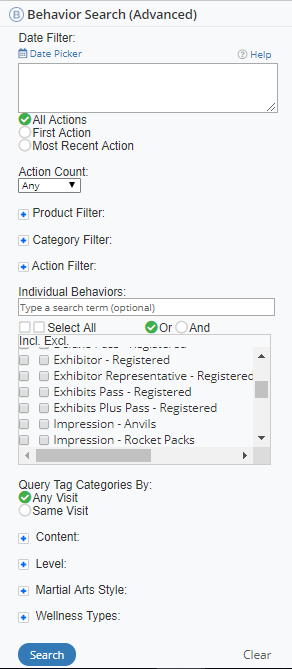
Behaviors describe what your customers are doing such as attended a conference, read your top article, etc. Unlike demographics which are usually declared by the customers, behaviors are undeclared by them and are actual actions observed by you. Behaviors are especially important data when it comes to your various marketing campaigns. For example, you may want to market customers who have cancelled their attendance at your event differently from the customers who attended it. At Omeda, we break behaviors down into a few components. Basically, a behavior is an action and this action may be related to a product. Here are two examples:
- John registers (action) for the 2012 Omeda Conference (event product)
- Mary visits (action) the website (website product)
You can further group behaviors based on a behavior category. For example, you may categorize all 2012 event behaviors in the “2012 event” behavior category. Work with your Account Reps to clearly define the actions, behavior categories and products associated with your behaviors.
Once you have started storing behaviors, you can query customers with specific behaviors using the Behavior Search (Advanced) field. In this field,
- Enter the date range of the behaviors you are interested in.
- Let’s say you’re looking for all customers visiting your website before 2/1/2012.
- If you pick all actions, you would need to specify the count. For example, any customer who has visited your website at least 5 times before 2/1/2012.
- First action means any customer who had first visited your site before 2/1/2012.
- Most Recent Action means any customer who had last visited your site before 2/1/2012.
- The Product Filter allows you to filter only behaviors associated with a product. This filter is optional.
- The Category Filter allows you to filter behaviors associated with a particular behavior category. This filter is optional.
- The Action Filter allows you to filter behaviors associated with a particular action. This filter is optional.
- Finally, you have to select specific behaviors in the Individual Behaviors section.
- The Query Tag Categories By: Any Visit or Same Visit allows you to choose the type of behavior you’d like to see for any of your custom Tags.
- Click Search to finish your query. Otherwise, click clear search to clear the existing behavior search criteria.
There’s a separate Behavior Search (Basic) field which allows you to search by behavior names. Depending on your needs, we recommend you only use one of these fields. Talk to your Account Rep if you have any questions about either one.
Olytics URL
The Field Library contains a field for Olytics. This section allows you to search the URLs collected by Olyltics within Audience Builder, which will give you additional options for finding your target audience. You can also search based on Category and Tag.
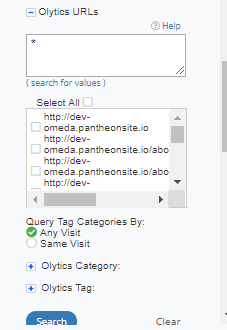
Paid Fields
There are two fields in Audience Builder that show you data related to your original paid order and your paid subscriptions: Paid Order and Paid Subscription. Paid Order allows you to search by the Original Quantity, Original Amount, Original Term and Original Promocode of your paid order. Paid Subscription allows you to search by 20+ components related to the subscription. Since these skittles have so many components, your Client Services Manager can help you hide the components that you never use.
Last Change Date
Oftentimes, you would like to query for customers with recent changes. You may use the Last Change Date skittle to search for customers with changes in a specified date range. This will automatically search for customers with recent changes in name, contact, Subscriptions, demographics and behavior changes.
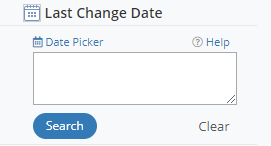
Query Fields
If you have queries that you often use, authorized users can save them as a Query Field (Q Skittle) and they will be displayed in the Audience Builder Field Library. Anyone can then access them quickly with one click anytime. Query fields can also be used in cross hatch and Audience Builder output. Contact your Acct Rep to obtain the correct user role designation.
To add a query field into your Audience Builder Library:
- First, create your query that you want to save.
- Click Query > Save As. The Query Name that you enter will be displayed as a checkbox option within a Q Skittle folder in Audience Builder. You should be descriptive enough to allow any user to understand what the query contains. Add any keywords if necessary for future query searching.
- Select Query Field.
- You then have the option to either add this query to a current Q Skittle folder or to create a new Q Skittle folder. In the Add to field, you can select an existing Q Skittle folder. The dropdown shows you all the current Q Skittle folders where you are allowed to add a new query field. If you want to add your query into a new Q Skittle folder, select New. In the New Name field, enter the name for your new Q Skittle folder. Click Save.
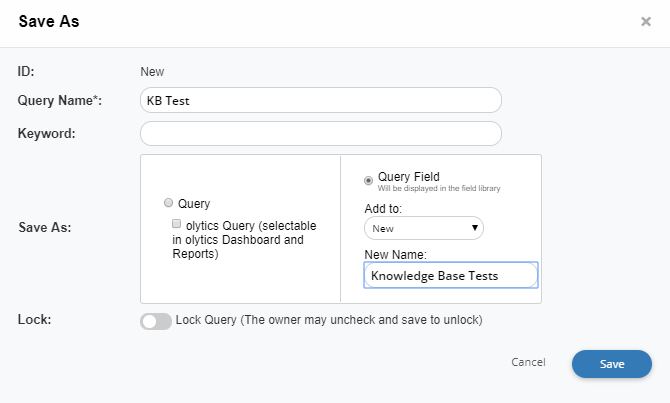
- Once inserted, your query will be inserted into the Audience Builder Library.
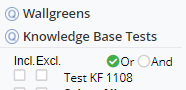
Odyssey Elements
Within Audience Builder, you will have the ability to query each of the Elements used within a Voyage. Previously, only the Audience and Pathfinder elements were available to query on. Now, all elements used with the voyage can be queried. Under the Odyssey Folder in Audience Builder, you can search for your voyage name. Once you select the voyage from the drop down based on your search, you’ll find names of each of the elements used within that voyage.
When creating your voyage, it is important to give each element name some thought as this is what you will see in the Element List in Audience Builder as shown below. You can choose to Include, Exclude and/or select a Visit Start Date for each element. At this time you can only select on element at a time. To query on multiple elements, you can create a new group and choose your next element.
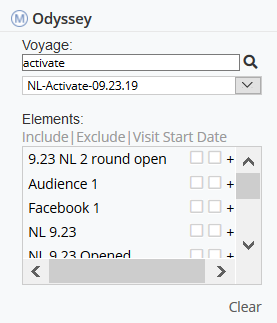
Most Recent Engagement Date
A new field has been added to Audience Builder Customer Contact field called “Most Recent Engagement Date”. This will be a roll-up date of the most recent activity based on Email Opened, Subscription Verification, Behavior and Olytics.
- Email Opened includes open and click data
- Subscription Verification includes new/renewed subscriptions across the following product types: newsletter, magazine and website and single copy sales
- Behavior will vary but can include webinar, whitepaper, event and any other non-Olytics data
- Olytics includes known customers only
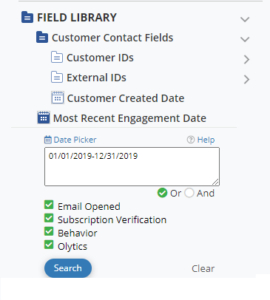
You will also have the ability to output the overall recency date as well as the recency date for each activity in Audience Builder.
Use Cases for Most Recent Engagement: You will be able to identify the most or least engaged audience members. This will be useful to create and track KPI’s, build profiles and personas, drive re-engagement campaigns and database clean-up.
Dragon Sites
Dragon Sites is a field available to query on within Audience Builder that allows you to see how many transactions have been submitted through an Omeda Form Builder (formerly Dragon) form.
This field requires you to select a date range and allows you to select the Form Title. The Title field is multi-select and also has a “search” box that will fuzzy search part of the Form Title to refine the list. The Form Title uses the Title of the form that was created in the Form Builder tool.
You’ll also find a search box for Promo Codes. You can search by wildcard or multiple promo codes using commas to separate. Adding in the promo code will further refine your form submissions to just those who submitted the form for a particular campaign. This allows you to track your various efforts. For example, you are using a Newsletter sign up form on facebook, within personalization and in an email effort. Likely, each of those links have the pk= parameter included so you can track the efforts. Because they are all resolving back to the same form, adding in the promo code within this query field will allow you to see how many transactions came in from Facebook vs. Email vs. Personalization. The promo codes will “stack” and will not be overwritten by the newest transaction since this query field is transactional. The difference between querying for the form submission here vs. the product/promo code is the product/promo code is always going to be the newest most recent transaction. Dragon Sites will give you all transactions.