Search the Omeda Knowledge Base
Metering Overview
Getting Started
Metering is Omeda’s tool for using paywalls, gating content, and providing subscription based services for digital media providers. The Meters are customizable for your specific site, so you can configure your gated pages in exactly the way you want to. They will be used to limit the number of page views visitors have on a website before being prompted to perform an action such as Log In, Register, or Pay for a subscription or access to the page/site.
Metering
The Metering landing page can be accessed by clicking Metering in the Omeda Menu, under Acquire. Here you can define a new site on which you can implement the metering tool, as well as view and edit meters that have already been created.
Add a New Site
By clicking Add a New Site, you can define the site where meters should be applied. To define your site, provide the following information:
- Site Domain: This is the domain where meters will be applied. For example, if I wanted to create a meter for omeda.com and main.omeda.com, then I need a site domain for omeda.com and another site domain for sub-domain main.omeda.com.
- URLs of acquisition forms: If your acquisition forms use the same domain, list the form URLs here. By providing these URLs, any meters that are created for this domain will not be applied to the forms and users will not be blocked from using these pages.
- Allow a content total of X unmetered Page View(s) Per Day From: This setting allows you to provide a limited number of unmetered views to your page if a visitor has reached your page through a selected website. This might be used to give assumed new visitors a taste of your content without prompting them to register immediately. Keep in mind, if a visitor is at the blocking stage in a meter series and reaches your site through one of the selected websites, the visitor will be able to access your content if unmetered visits are allowed via this setting.
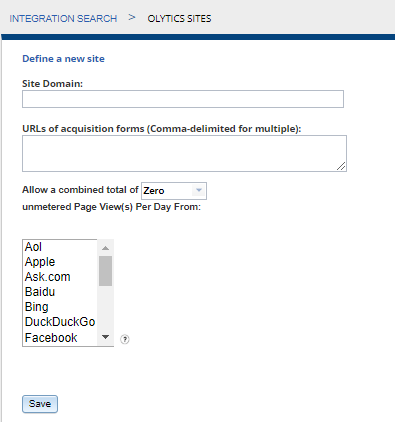
Once you save the site, it will populate below in the Sites table. You can then select “Manage Meters” in create meters and meter messages for your site.
Metering Sites Table
On the Metering landing page, each site that has been configured to run meters will be displayed in a table at the bottom of the screen. The table has the following columns:

- Site: This will list the domains that have been configured to run meters.
- Meters: The total of all meters that have been built for a each domain
- Created By: The username of the person who configured the site domain
- Actions: Things you can do with each site domain including –
- Edit Site: This will allow you to view and edit the site’s configuration.
- Meters: This will allow you to create a new meter for the Site, view and edit existing meters, and run reports specific to each meter.
- View Report: This will display an overview of the performance for your meters. Learn more here.
- Delete: Removes the Site Domain and all meters that are set up for that domain.
Site Level Meter Restrictions
Once you’ve set up a site domain and saved it, a new tab will appear that allows you to set site level meter restrictions.
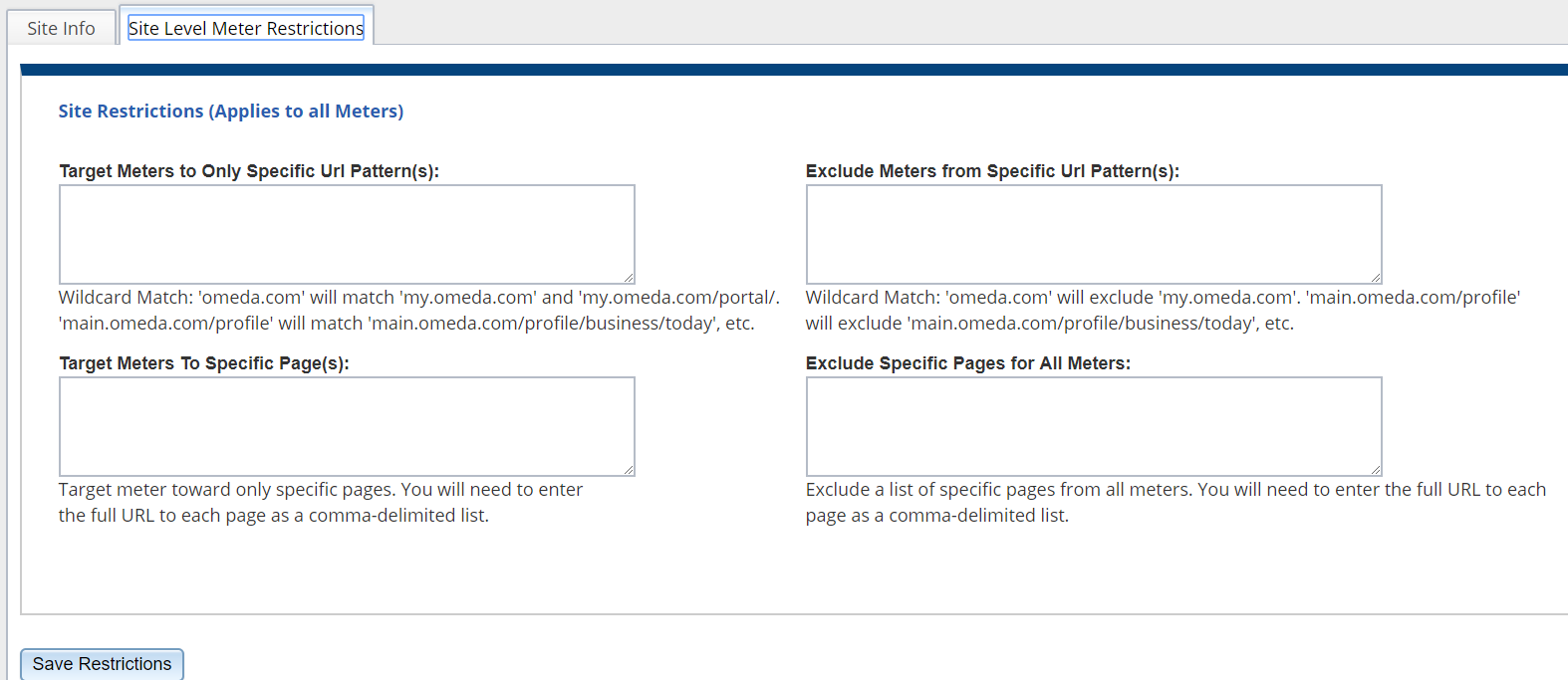
These restrictions will apply to all meters that are configured for this site.
- Target Meters to Only Specific Url Pattern(s): Here you can specify specific Url patterns that all meters should target. For example, if “main.omeda.com” is provided, all pages that contain this pattern will be targeted including “main.omeda.com/profile”, “main.omeda.com/profile/business/today”, etc.
- Exclude Meters from Specific URL Pattern(s): Here you can specify specific Url patterns that all meters should exclude. For example, if “main.omeda.com” is provided, all pages that contain this pattern will be excluded from metering including “main.omeda.com/profile”, “main.omeda.com/profile/business/today”, etc.
- Target Meters To Specific Pages: All meters for this site will appear only on the specific pages provided.
- Exclude Specific Pages for All Meters: All meters for this site will not be applied to the specific pages provided.
These restrictions are ideal to use when there are pages or URL patterns that you will want to always target or exclude, regardless of the meter.
Examples include: Sponsored content, Pages related to the advertisers, Event promo pages, etc.
Manage Meters | Meters Table
After a site has been created, the meters for that site can be viewed and edited by clicking Manage Meters from the Site Info tab or by clicking the domain or Meters count from the Sites table. Here a new meter can be created and previously created meters will display in the Meters table at the bottom of the screen. The table will contain the following columns for each meter:
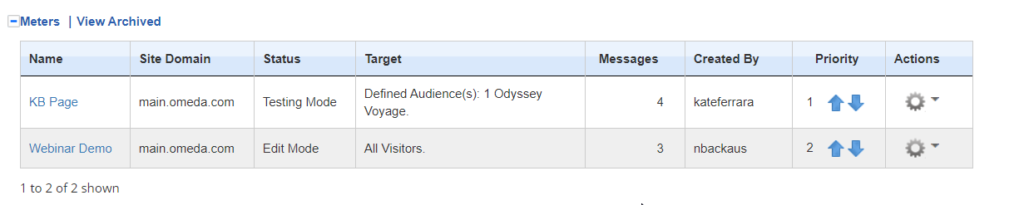
- Name: The name of the meter
- Site Domain: The site domain where the meter is applied
- Status: The status of the meter. Possible statuses include: Edit Mode, Testing Mode, Activated or Inactive.
- Target: The audience the meter is set to target.
- Messages: The number of messages that will display for this meter
- Created By: The user who created the meter
- Priority: The priority of each meter.If two meters have been configured to display on the same page, and target the same audience, the priority will determine which meter messages the visitor will see. You can change the order by clicking the up and down arrows next to the priority number.
- If a visitor belongs to several different audiences and falls into multiple meters, they will be put in the highest priority meter flow. Once the visitor is within a specific meter flow, they will stay in that flow for the lifetime of the meter (until the next reset date). If the priority changes for which meter is highest priority, then on the reset date, the visitor would be transferred to the new highest priority meter they fall in.
- Actions: Things you can do with each meter including –
- Edit: This allows you to edit the meter’s settings
- View Report: This allows you to view and output a report specific to the meter. Learn more about individual meter reporting here.
- Clone: This allows you to clone a meters settings and messages.
- Archive: This allows you to Archive a meter. This will deactivate the meter and remove the meter from the Meters table. Archived meters can be viewed by clicking View Archived.
- Delete: This will delete a meter and its messages.
Creating a New Meter
A new meter can be created for a site by clicking Manage Meters from the Metering landing page or by clicking a Site or Meters count from the Sites table.
Meter Info
At the top of the screen, a tab Meter Info will be displayed where you can provide the name of the meter and brief description of the meter.
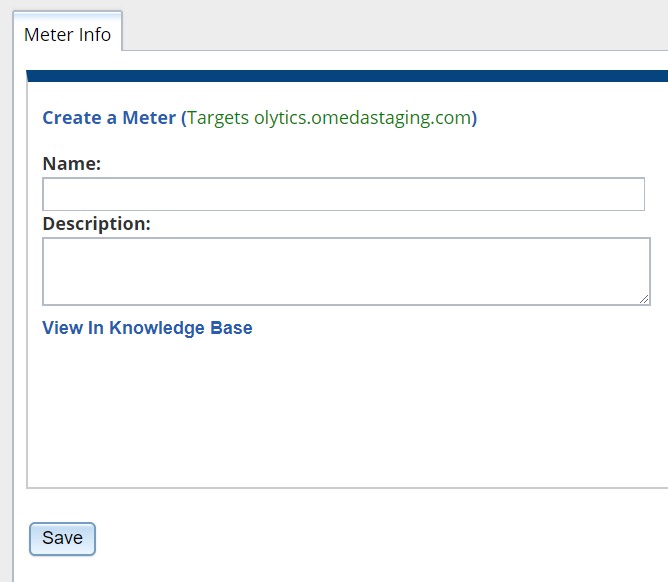
Once you hit Save, additional tabs will appear which allow you to further configure the meter.
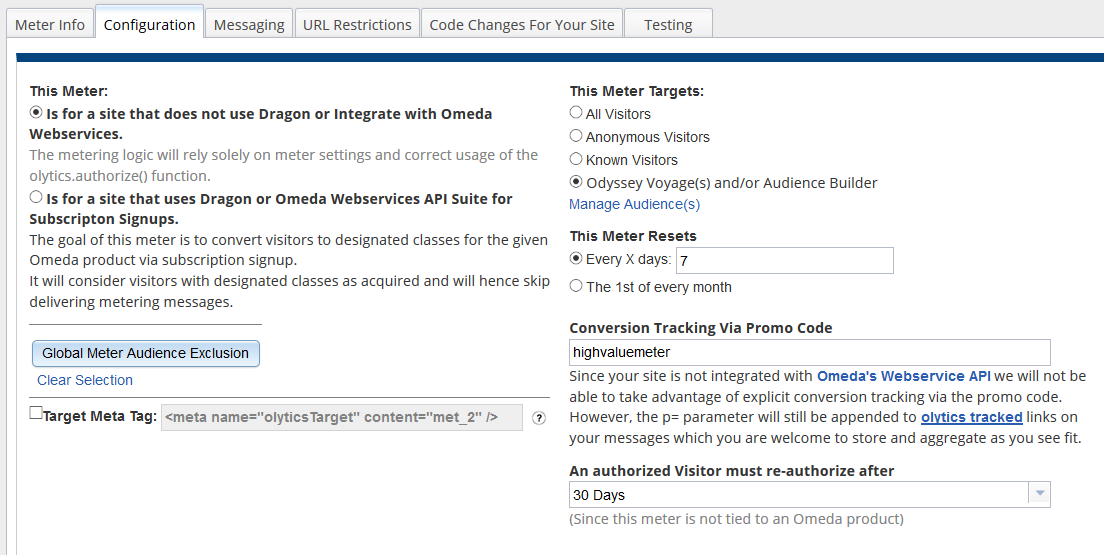
Configuration Tab
The Configuration tab will first ask you to specify whether the meter you are creating will use a Form Builder (Dragon) form or an Omeda API to create the subscription sign up that will allow a visitor to pass the meter.
Not an Omeda Integrated/Dragon Form
If the acquisition form is not integrated with Omeda, then select the option “Is for a site that does not use Dragon or Integrate with Omeda Web Services“.
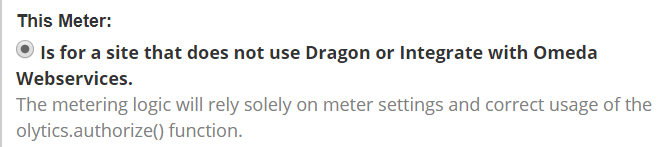
When a visitor signs up on a form that is not a Form Builder form or otherwise integrated with Omeda’s API, the user’s authentication will need to be associated with their Omeda cookie. See the Code Changes For Your Site tab for more information on how this can be done.
You may also wish to supply a value for the field An authorized Visitor must re-authorize after X Days. This will allow you to clear the visitor’s authentication after a set period of time, so they will be required to log in again, and effectively re-authenticate, so they no longer see the meter message.
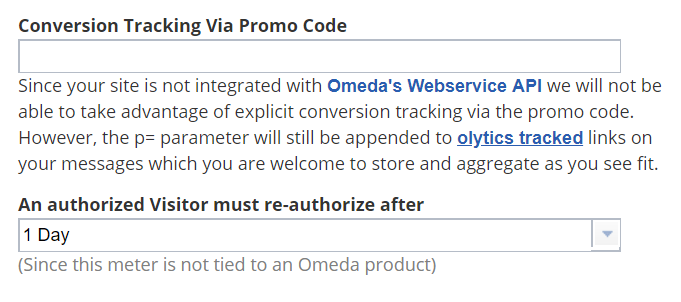
For a Site Using Dragon or Omeda Webservices API
If the acquisition form is integrated to Omeda, then select the option “Is for a site that uses Dragon or Omeda Webservices API suite for subscription signup“. When you use this option, it will tie the authorization to an Omeda product. The authorization, encrypted customer ID and the anonymous cookie IDs will be linked automatically.
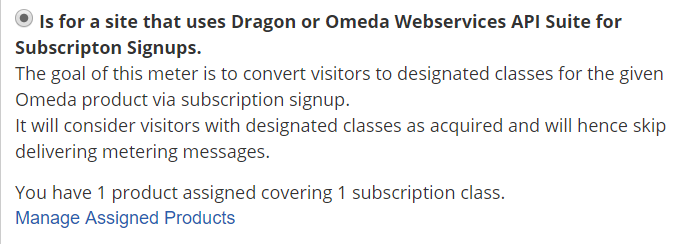
To select the product(s) and pay status(es) that the meter will bypass, click ‘Manage Assigned Products’.
A popup will appear allowing you to select any product, class and pay status. If at least one value has been selected for both Class and Payment Status, a visitor must meet both conditions to bypass the meter. Once you have selected of the product(s) and classes, click Save Selections in the lower left to apply.
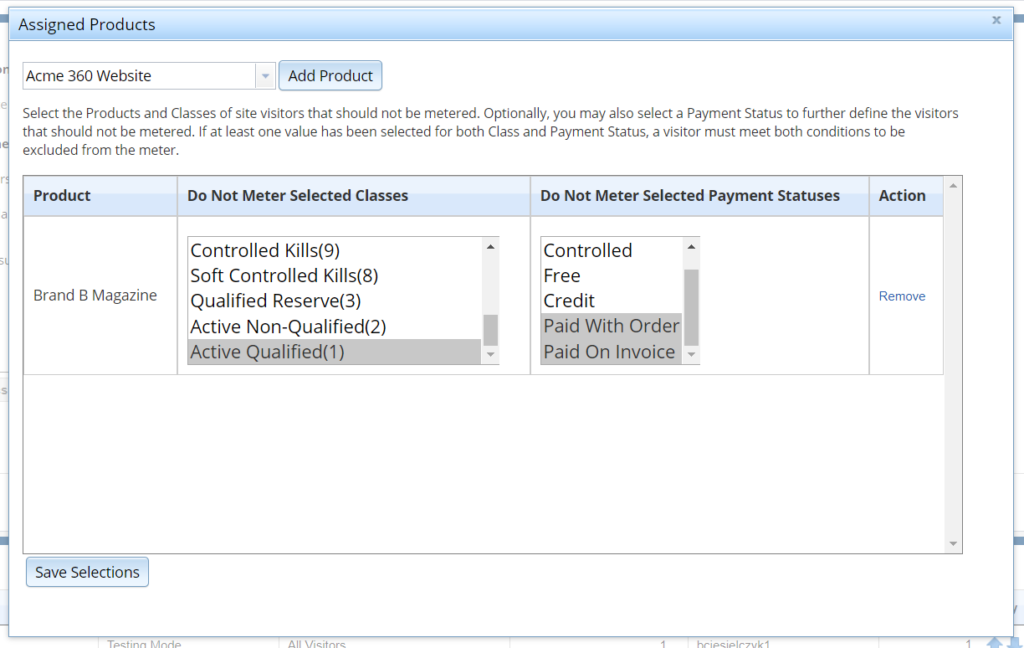
Configuration – General
Once you have set up how the forms will handle authorization, the rest of the setup on the configuration page is fairly straightforward.
Global Meter Audience Exclusion: You can choose a pre-built audience segment to exclude from your meter. This should be used to select an audience that should never be shown the meter.
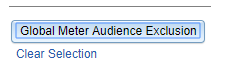
Target by Meta Tag: When this option is selected, we will only meter pages that contain this meta tag. This can be useful if you have a data layer you want to target – as you can code your site to only write this meta tag to certain pages based on values in your data layer. Other settings on your Meter are still applied as well.
This allows you to target pages of your website that might not follow URL patterning. You will find the option within the Configuration tab. Each meter will generate a meta tag unique to that job. If you want to target using Meta Tag, check this box and implement the code on your website to the desired pages. If you are not targeting by Meta Tag, simply leave this box unchecked.
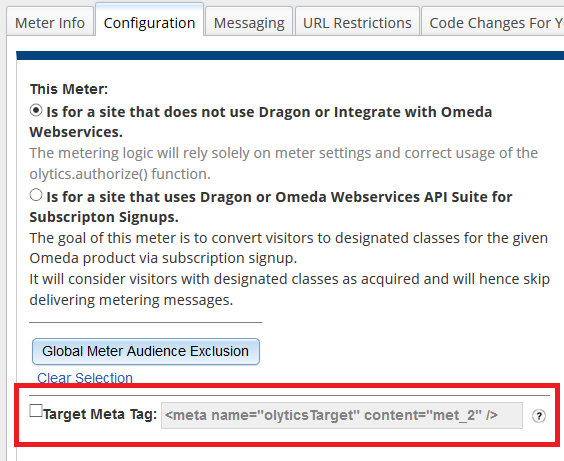
This Meter Targets: Here you can choose one of 4 ways to target an audience with your meter.
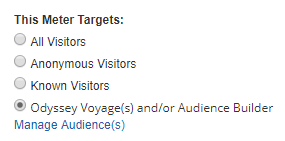
- All Visitors: You have the option to target all visitors to your page for a general meter.
- Anonymous Visitors: You can target anonymous visitors
- Known Visitors: Visitors you have information on – perhaps you are offering ‘gold-level’ access behind a paywall to previously-free visitors.
- Odyssey Voyage(s) and/or Audience Builder: This option allows you to select one or more audiences that you built in Audience Builder or target an audience or section who are going through an Odyssey Voyage. When you select this audience, you’ll need to click ‘Manage Audience(s)’ to complete the setup.
Managing Audience(s): A new window will open that will prompt you to ‘Add An Audience Builder Audience’. You can search through your saved queries and add them each individually to a meter. Here you can add multiple queries – as each one is saved, they will be listed under ‘Name’.
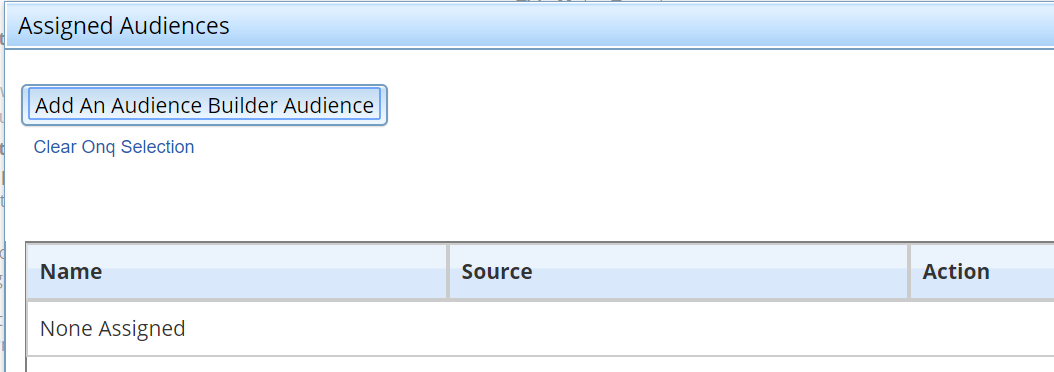
This Meter Resets: You can choose how often each visitor’s visit count resets.
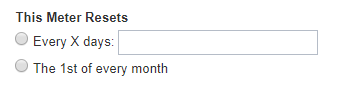
For example, if you allow three visits before blocking the viewer from accessing your site, you can reset this block every x days or every month so they can have three visits again in the next time period. This feature is specific for individual cookies, therefore each user’s time frame is personal to their cookie (for when the reset is every x days). Each individual visitor’s visit date will be used to then reset the date. 1st of the month refresh would be the same for every visitor.
Conversion Tracking Via Promo Code: Enter in a promo key to be used as the promo key for customers that convert on a specific meter job.
Note: If you are using a dragon form, you can also set a promo code there. This box just allows for easy setup.
Messaging Tab
Setup Messaging Flow: This tab is where your metering messages will be created and stored.
As you add messages and set a page view count, the total page views allowed will be totaled in the upper left.
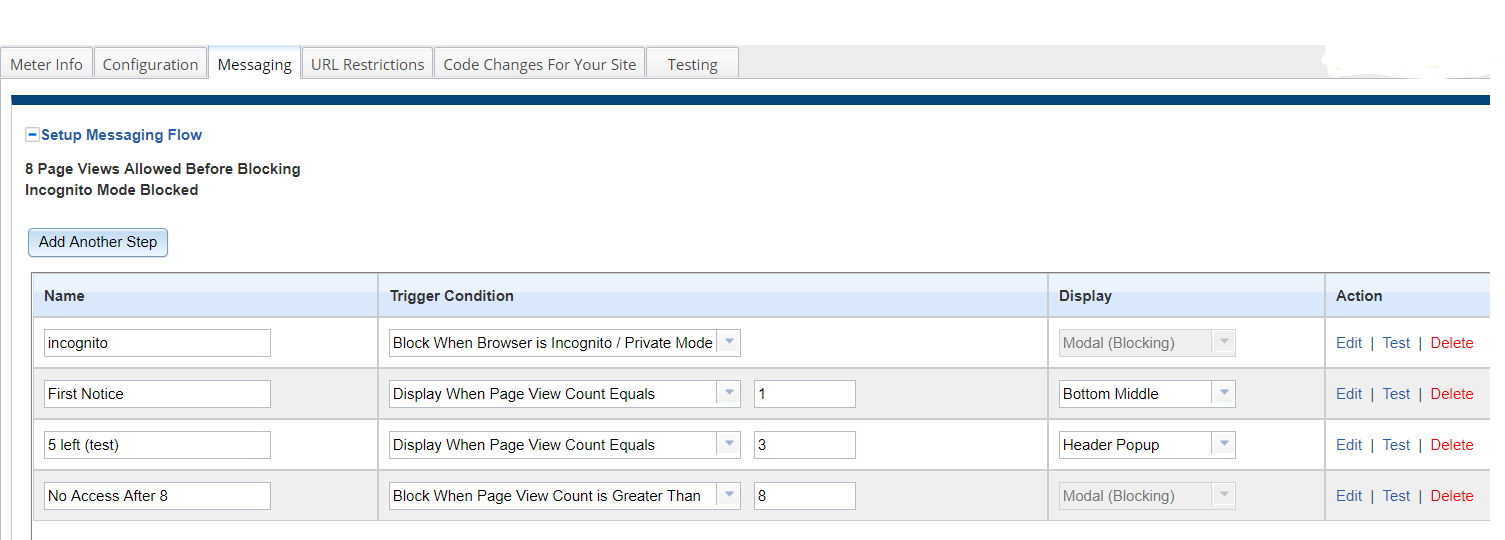
- Within the table, you have the option to do a quick edit of the name, trigger condition, count, and display type for your message.
- Trigger Condition: This is the number of times a visitor has landed on the site that will generate the meter message. Once you select the trigger condition, you can then set the number in the text box to the right. The trigger conditions include:
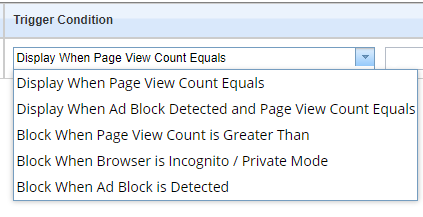
– Display when Page View Count Equals: Will show the corresponding message when a visitor has X page views.
– Display when Ad Block Detected and Page View Count Equals: Will show the corresponding message when a visitor has X page views AND they are using an Ad Blocker
– Block when Page View Count is Greater Than: Will prevent the visitor from closing out of the modal until they have completed the given call to action once their page visit count is greater than X
– Block when Browser is Incognito / Private Mode: Will prevent the visitor from closing out of the modal until they have turned off Incognito / Private Mode
– Block when Ad Block is Detected: Will prevent the visitor from closing out of the modal until they have turned off their Ad Blocker(s)
- Display: You can choose where on the screen the meter message will appear (with the exception of messages that are set to ‘block’)
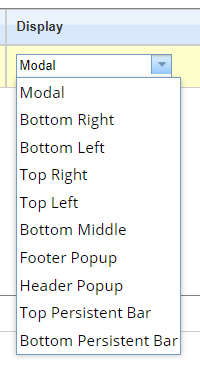
- Action: You can further edit the meter message, test it (to display on your current screen) or delete the step within the meter.
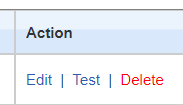
Note: If you do modify any of your settings with the quick edit capability, make sure to click the save messages button at the bottom to capture the change.
Setting Up a New Meter Message
If you click on the “Add Another Step” button, you will be taken to a messaging editor page. This page is very similar in format to our Personalization tool. NOTE: this page also will appear when you click “Edit” for existing messages, with that message’s information included.
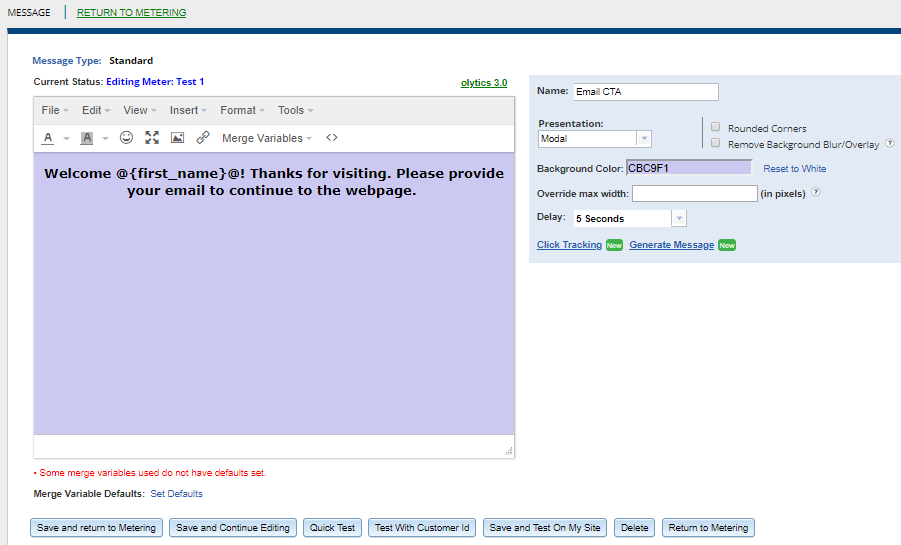
- Current Status: Informs which meter and which message you are editing
- Message Type: By default the Standard message type will be selected, but you can also choose to select a Scroll Trigger or Inline (HTML Injection) message type. The Scroll Trigger type will display the modal after the user has scrolled a percentage of the page, while the Inline type will replace content on your site with the Meter message. The HTML Id field will display for these message types which should be populated with the HTML id of the div containing the content that should be replaced.
- WYSIWYG Editor Box: You have the option to start from scratch or even using HTML (the “<>” symbol) to build your message. The other option is using the “Generate Message” button on the bottom right and side of the information box (see additional info on this below)
- Merge Variables: For a list of the merge variables and how to use them, see Merge Variables
- Tracked Link: Use this to insert a link that is wrapped in our tracking code. For more details, see ‘Link Tracking‘
- Merge Variable Defaults: This option is below the text box and will allow users to set default values for the merge variables when that field isn’t present. For example, if you have a known user, but their company isn’t in their profile, you could set a default to put in the place of their company name.
- With Merge Variable and company is present: We hope to see everyone from Ensemble IQ at the conference.
- Merge Variable without a company present and without a Default: We hope to see everyone from _______ at the conference.
- Merge Variable without a company but with a Default (default – your team): We hope to see everyone from your team at the conference.
To the right of the text box, there are additional setting for your message
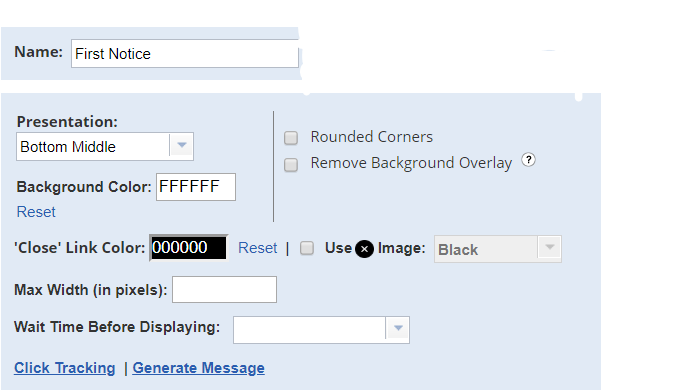
- Presentation: There are currently 10 placement options to choose from
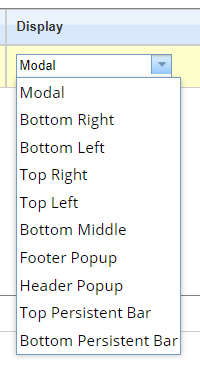
- Rounded Corners: This simply rounds the corners on the message boxes.
- Remove Background Blur/Overlay: For the standard setting, the web page has a gray overlay when the message appears on the screen. Clicking this box will keep the web page as is, so the background behind the modal/banner will still be active and not be hidden behind the gray overlay.
- Background Color: Color of the message box.
- ‘Close Link vs X Image: Allows you to choose how a visitor can close a non-blocking display and in what color(s)
- Max Width: Allow the “source” size to override the default size. This is applicable to the bottom right and bottom middle modals only. The current defaults for bottom right is 1/4 screen width and bottom middle is 1/3 screen width.
- Wait Time: Options to delay popup from 5 seconds – 30 minutes so the visitor does not immediately see the meter message.
- Click Tracking: See below
- Generate Personalization: See below
If you’ve selected a Scroll Trigger Message Type, an additional field Trigger on Scroll Percent will display, allowing you to specify the percentage the user must scroll before the meter message appears.
Testing Your Message
Each meter message can be tested up to 3 different ways. It is recommended that you test using each of them before turning the meter on.
- Quick Test: Will display meter message right on current screen (you can also access this from the ‘Actions’ dropdown)
- Test with a Customer Id: If you are using merge variables, then you can test with a Customer Id from your current database
- Save and Test on My Site: Enter a URL to verify how the meter message will display on your site. This option creates a temporary link that will expire after 4 hours. This is ideal for testing as the CSS script on your site will sometimes impact how the meter job appears when live.

Generate Message
Generate message assists the user with creating a Meter message through a simple form. If you prefer not to work with the WYSIWYG platform or the HTML code, you can use this tool to generate a starting shell or simple Meter message.
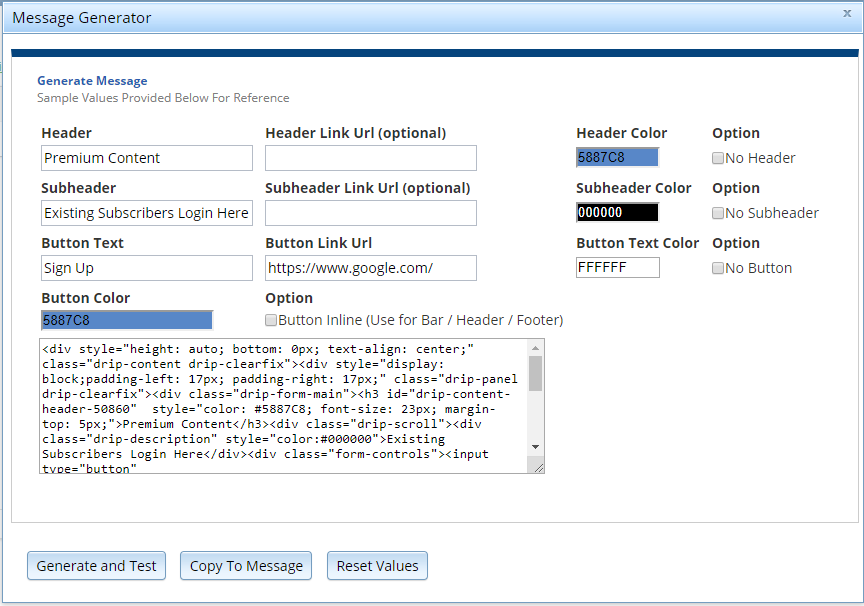
- Generate and Test: This button will create a Meter message out of the fields that you fill out.
- Copy To Message: You can select this button if you’d like to continue adding onto the Meter message or if you’d like to change the presentation type to something else such as a Header Popup, Persistent Bar, etc.
- Reset Values: This will bring all the fields back to the sample values that were originally populated when “Generate Message” was opened.
- Option: Button Inline This check box will place the button in the same line as the header. If the header is too long, the button will be left justified below the header.
- A Subheader is unable to be used if you select “Button Inline”
- If the button isn’t selected, the Button will be centered below the Header and/or Subheader text
Click Tracking HTML
Click Tracking is another way that you can create trackable links. This feature provides examples for you to then implement into your HTML yourself.
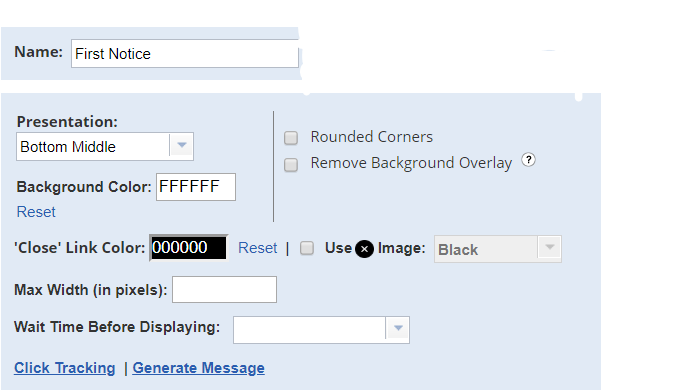
In the screenshot below, you will see that click tracking utilizes an Olytics javascript function to record the click in our system.
To convert your own custom html meter message code over to click tracking, the clickable elements will need to be converted as we describe below.
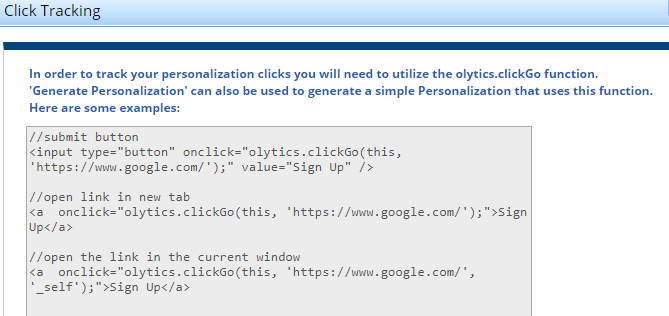
- A basic html link (no click tracking) that opens in a new tab would looks like this:
<a href=”https://www.mywebsite.com/signupg.html” target=”_blank”>Subscribe</a>This is what you should have in your content instead – completely replacing your simple link.
<a href=”javascript:void(0);” onclick=”olytics.clickGo(this,’https://www.mywebsite.com/signupg.html’,’_blank’);”>Subscribe</a>So overall you will need to:- Change the href attribute as shown to href=”javascript:void(0);”
- Add the onclick function olytics.clickGo as shown.
- Other link attributes such as style, id, class, etc can be added to the olytics click tracked version if they were on your original link.
- If your basic non-tracked link opens in the current window when clicked it looks something like this:
<a href=”https://www.mywebsite.com/signupg.html” target=”_self”>Subscribe</a>The olytics click tracking version would look like this:
<a href=”javascript:void(0);” onclick=”olytics.clickGo(this,’https://www.mywebsite.com/signupg.html’,’_self’);”>Subscribe</a>So once again to reiterate what we did:- Change the href attribute as shown: href=”javascript:void(0);”
- Add the onclick function olytics.clickGo as shown but this time pass ‘_self’ as shown.
- Other link attributes such as style, id, class, etc can be added to the olytics click tracked version if they were on your original link.
- If you are utilizing an html button in your meter message, the olytics click tracking version would look something like this:
<input type=”button” onclick=”olytics.clickGo(this,’https://www.mywebsite.com/signupg.html’,’_self’);” value=”Subscribe”/>
URL Restrictions
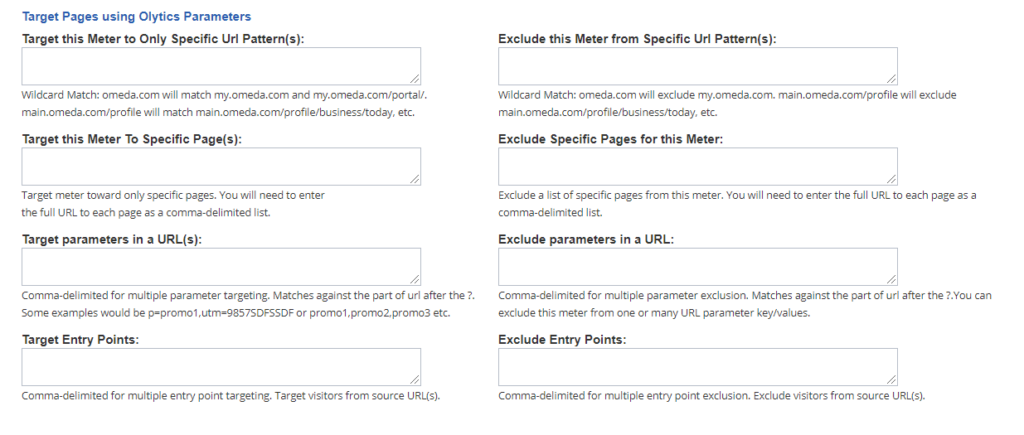
This tab allows users more options for managing which part(s) of a site are metered and allows them to target specific parts of a site more easily.
- Target or Exclude Pages using Olytics Parameters: Personalizations can be targeted to appear or on sites based on their Olytics.Fire parameters or excluded based on the Olytics.Fire Parameters. The link can be clicked to open a modal where Olytics parameters can be selected from a drop down and values can be added. Multiple parameters and their values can be targeted using AND or OR conditions. To exclude, check the exclude checkbox that appears.
- Target this Meter to Only Specific URL Pattern(s): This will only display the meter if the site contains the provided URL patterns. Therefore, you can do a wildcard match that will display the meter on all the the sites that have the URL inclusive of the site.
- Exclude this meter from Secific URL Pattern(s): This will exclude the meter from the specific URL parameters that are provided. You can do a wildcard match that will encompass any sites that are included within the URL parameters.
- Target this Meter To Specific Pages: The meter will only appear on the specific site pages designated.
- Target this Meter To Specific Pages: The meter can be excluded from specific site pages.
- Target Parameters in a URL(s): This meter will only appear if parameters and their values are included in the URL string.
- Exclude Parameters in a URL(s): This meter will be excluded from sites where these parameters are found in the url string.
- Target Entry Points: This meter will only appear if the user visits from any listed entry point.
- Exclude Entry Points: This meter will be excluded from sites if the user visits from a listed entry point.
Note: You can also set these up at the domain-level. If the domain-level restrictions/targets are set, you do not have to add them here at the meter level.
Code Changes For Your Site
This tab will look different depending on whether you are using metering for a product hosted by Omeda or not.
- Meter not tied to a product hosted by Omeda: Our cookies are domain specific, so if someone registers on a separate domain, then you must tie it back to the metered content domain. There are instructions how to do this on the code changes tab under “Read this” (and inserted below)
- This funtion will append the oly_anon (or oly_enc ID if it exists) to the URL and redirect back to the metered content.
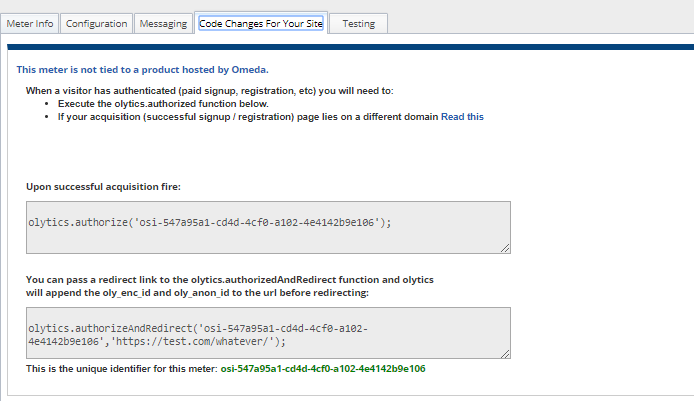
For Acquisition Pages on a Different Domain:
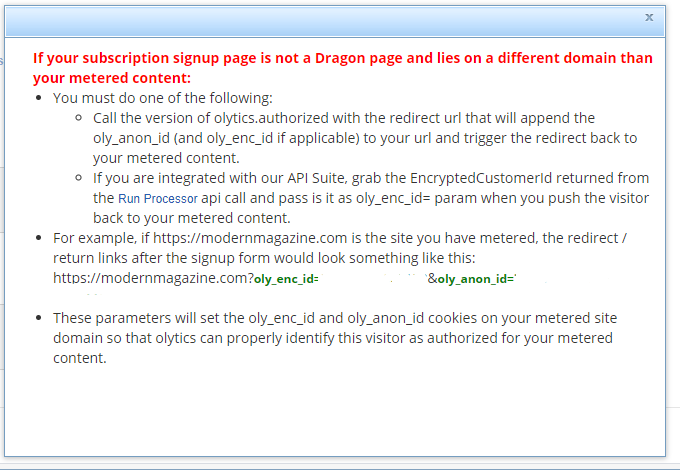
Testing Your Meter
Once you have set up your meter messages and targeted an audience, you are ready to start testing. Testing the meter flow as a whole is important because it will help you verify
- Your URL targets/exclusions are set up and working properly
- Your message flow is counting/firing/displaying properly
- Your forms are passing the data properly
Setting Up Testers
- You can test with a specific customer id
- You can test using your anonymous cookie id
- You can create a small ‘test’ audience in Audience Builder (internal team members, etc) and then activate this for them. You can do so on the “Configuration” tab by selecting “Odyssey Voyage(s) and/or Audience Builder.”
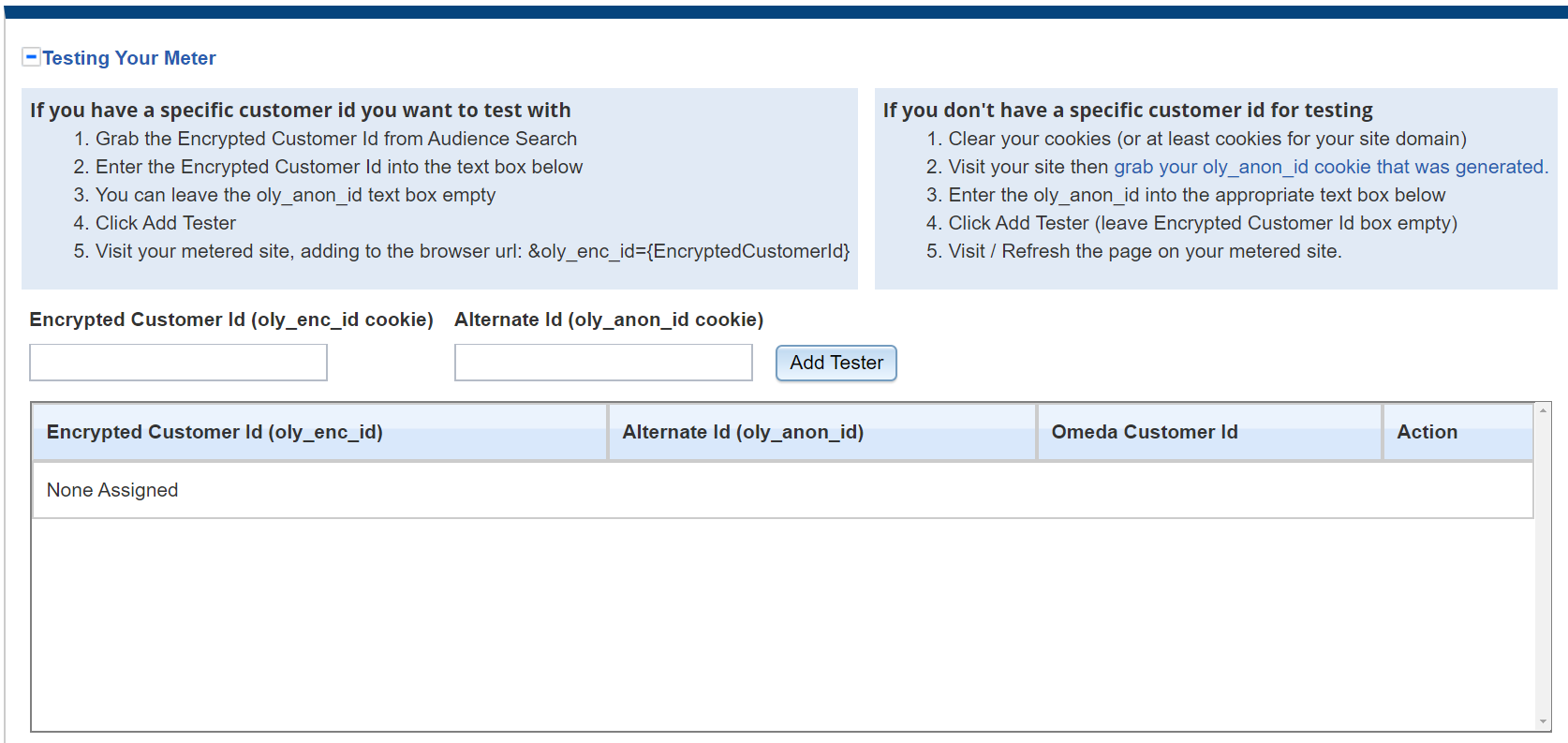
Launching Test Mode
Once you have set up your testers, return to the ‘Meter Info’ tab and click ‘Save and Start Testing’.
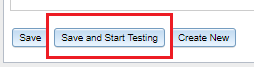
Once in test mode, the meter will only run for the testers and you will not be able to make any changes. The following message will be displayed in the upper right-hand corner of your meter details

To exit test mode and return to edit mode, click ‘Return Meter to Edit Mode’ in the ‘Meter Info’ tab. If everything appears in order, you can activate the meter.

Activating Your Meter
Click ‘Activate Meter’ in the ‘Meter Info’ tab to start running your meter messages. At any point, you can also return to this tab and pause the meter if you need to make changes.

Cloning an Existing Meter
There are two levels of cloning available once a meter has been saved: Cloning an entire meter and cloning a message within a meter.
Cloning an entire meter
At any point, once a meter has been initially saved, you are able to clone the meter. To do so, click ‘Manage Meters’ from the domain page.