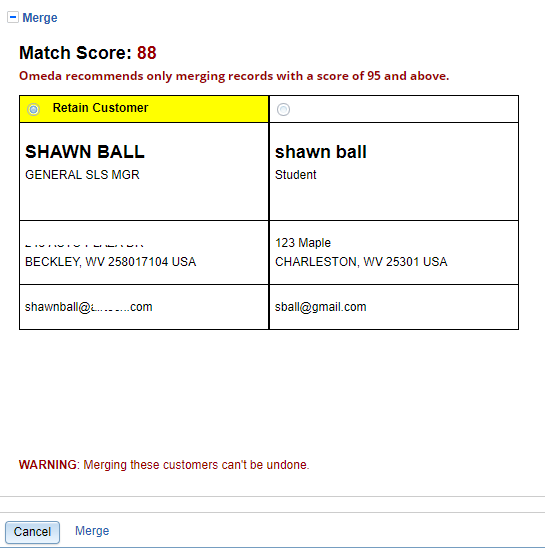Search the Omeda Knowledge Base
Audience Search – Searching Adding & Updating Customers
Searching for Customers
- Select the Brand to look up the customer in.
- Select what way you are wanting to look the customer up. You can quickly search for any customer by entering the information in the search box. All search fields are optional
- Basic search fields include:
- Customer ID: A unique ID assigned by Omeda to each record.
- Postal Address ID (printed above their name on magazine’s mailing label): As a Customer Service Rep,this is one of the most common search fields
- Name: You are able to search a customer’s name in a variety of formats. For example, let’s say you are searching for Mary Smith. Acceptable searches would include both “Smith, Mary” or “Mary Smith”. Entering “Smith” will also bring back a full list of customer’s with Smith as either a last or first name.
- Company: This will return matches that begin with what you have entered, for example “Omeda” will return all occurrences of Omeda and Omeda Communication.
- Email: This will search on an email address.
- Product: This dropdown share’s a list of magazines, newsletters or deployment type the customer has subscribed to or associated with.
- Product Expire Date & Payment Status: These fields will appear if a specific Product is requested.

- Advanced search fields include additional search criteria if needed. Since our clients may store the customer in other systems such as Salesforce, each system may have an ID for this customer and it’s stored as the Alternate ID. The Pay ID is a payment id, for example check number or last four digits of a credit card number. Group Code is the ID that identifies a specific Group account. The PO Number can be found on agency orders.

- The Preferences section offers options on how many customers to be displayed in ascending or descending order of their name. Each customer has a status: Live is for customers our clients keep on their database, Deactivated ones are records we can no longer modify but can still view in Customer View, Test customers are usually created by the Account Services team for testing purposes. Newsstand only is to search for newsstands vendors in the database.

- Once your search criteria has been selected, click the Search button or press Enter and the search results will be displayed.
The search results show the customers that match your search criteria. To select the one you want to review, click on that customer record. All information of the selected customer will be displayed in the Customer Information Screen. You can sort the search results by any column heading, up to 5000 records.
If you picked the wrong customer and want to return to your search results, click the “Back to Search Results”. Alternatively, from the Customer Info page, you can navigate back and forth among your search results by clicking the forward and back arrow. 
In addition to the standard customer information fields that come back in a search, you will also see the email status displayed below the email address. If the email address has been flagged as a bounce, you will see it flagged red as “Invalid Email”.
For those using the FreshAddress integration tool to assign validity scoring to your email addresses, this data will appear on the customer record as well. You will find the scoring value and data directly under the email address.
Searching for Multiple Customers
Sometimes, you may need to search for multiple customer simultaneously. For example, you have to look for everyone on the file that works for a particular company, everyone that belongs to a group, or people that live in a certain zip code to promote to them.
If you’ve saved a query of the customers in OnQ, you can review all of them in Customer View by using the Select OnQ Query button. The search that you perform will pull all the profiles within the query and will return them in a list. If you click on one profile, you can then use the arrows at the top right of the screen to click through the rest of them.
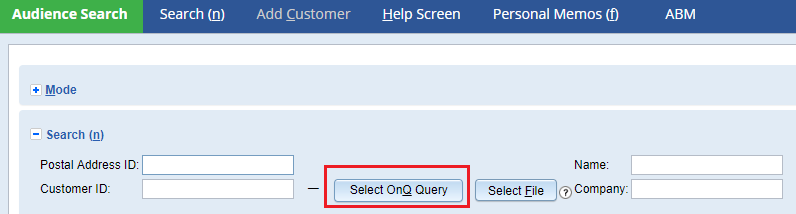
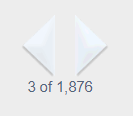
If you have a file of customers you want to view, ensure it is a comma separated file (.csv). Within the file, it should have customer ids with customer_id as a header and data. You don’t need to do zero padding on the customer id. From the Search screen, click the Select File button or press Alt-f.
Adding a Customer
If a customer does not exist in the database, you have to add the customer first before adding any subscriptions or demographics to this customer record. To add a customer:
- From the Customer Search screen, enter the name and other information. Click Search or press Enter to ensure this customer is not already in the database.
- In the search results, if no existing customer matches the one you want to create, then click the Add Customer tab.
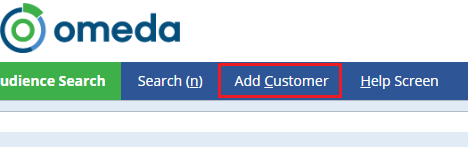
- Enter all the information you have. Some fields would be pre-populated based on your search terms.
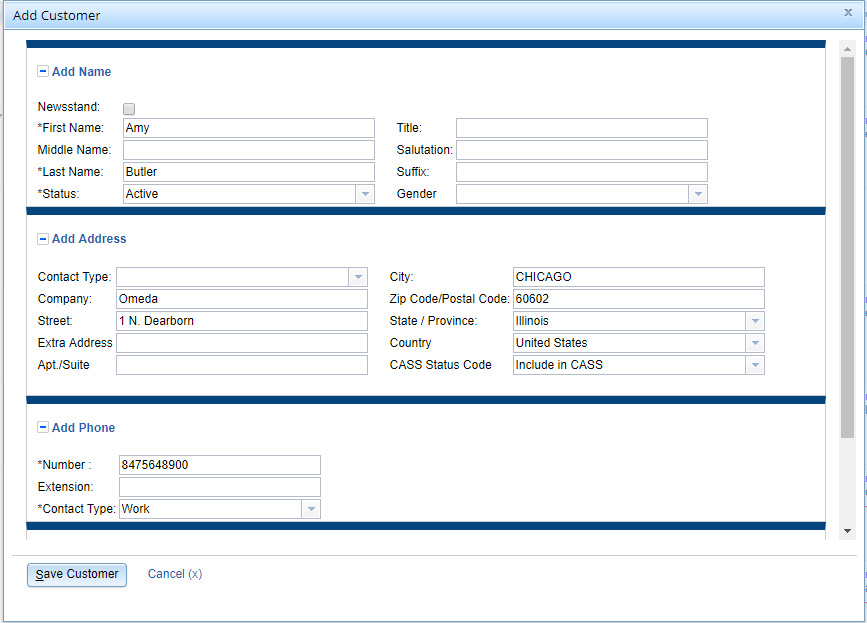
- Click the Save Customer button to save the information and you will a message “Saving new customer cannot be undone. Are you sure you want to save this new customer?”. Click OK to save. If you decide not to create this customer, click the Cancel button.
Updating a Customer Name and Title
You will find the name and title of the customer in the upper left corner of the page. The Customer ID is a unique ID assigned by Omeda to the customer. The Encrypted ID is used for web services so you can ignore that field. The Postal Address ID can usually be found above the name on the customer’s magazine mailing label.
For Status, you will only see “Live” customers as that was the default search criteria.
Non-taxable means if the customer provided tax exempt papers, we will not charge him/her sales tax for any paid products.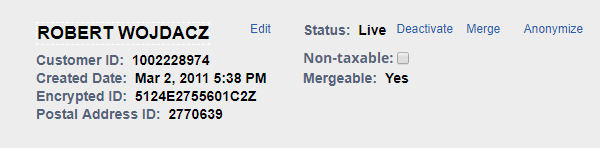
To edit the customer’s name and/or title from the Customer Information Screen,
- Click on the name or Edit and start editing the information. For name changes, you will be required to pick a reason. Click Save to Pending. If you want to cancel your changes, click Cancel (x).
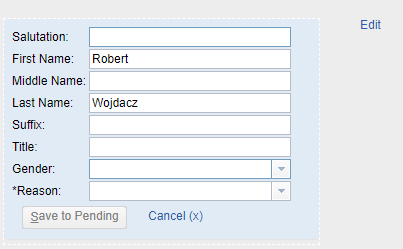
- Once all changes are made for this customer, click Save to Pending. This will then allow you to review the changes by clicking the Review Customer Updates button. If the changes are correct, click the Save Customer Updates button. Otherwise, click Cancel Customer Updates to cancel all changes you’ve made to the customer record.

Updating the Contact Information
Some customers may have multiple postal addresses, email, and phone numbers. Our Account Reps work with our clients to define which contact information are primary based on recency, which product the contact information is associated with, etc.
Add Postal Address, Email Phone and Fax
- From the Customer Information screen, click Add Contact. An empty screen will pop up for you to enter in the information.

- Enter all of your postal, phone and/or email data. Contact Type for both postal address and email are optional and the choices are Work and Residential. Contact Type for Phone is mandatory and here are the choices: Work, Residential, Mobile, Foreign Phone, Pager, Fax and Foreign Fax. If the customer already has product subscription(s), you may assign the postal and email address to the subscription(s). Assigning an existing Product to a new address will remove the existing address from that Product.
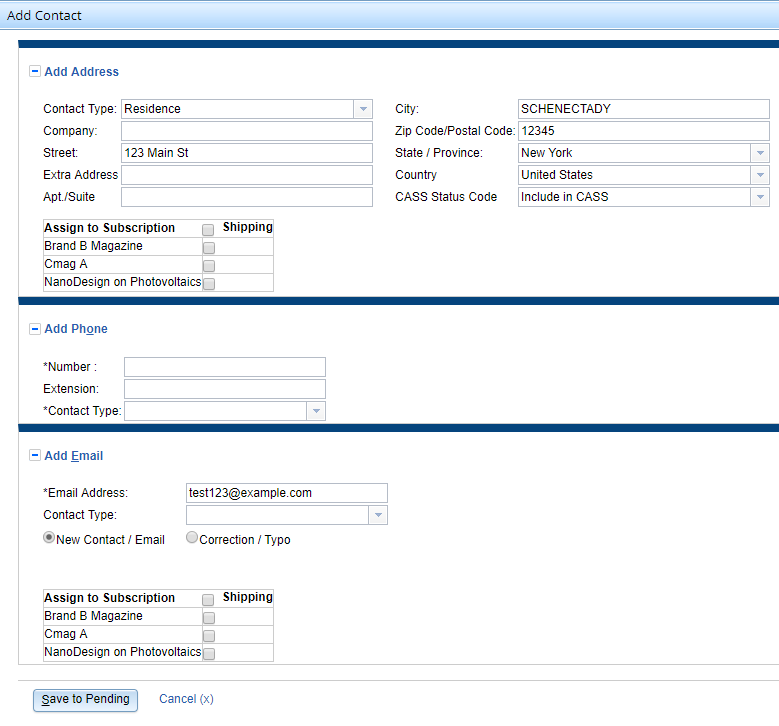
- Once all changes are made, click the Save to Pending button. If you want to cancel your changes click Cancel (x).
- Once all changes are made for this customer, you can review the changes by clicking the Review Customer Updates button. If the changes are correct, click the Save Customer Updates button to save the changes. Otherwise, click Cancel Customer Updates to cancel all changes you’ve made to the customer record.

Postal Address Changes
- From the Customer Information screen, click on the address that you want to change.
- Make the changes you need to that address. Make sure that the magazines the customers have associated with that new address have been selected in the Assign Subscription section. Assigning an existing Product to a new address will remove the existing address from that Product. Click the Save to Pending button. If you want to cancel your changes, click Cancel (x).
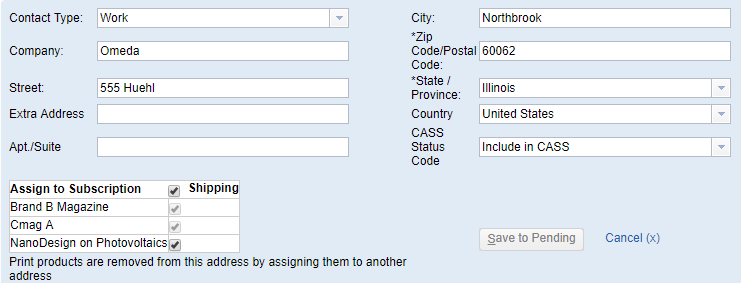
- If you edit an address, we will create a new address so you have a record of the previous one as well. For a postal address that is not associated with any product subscription, the Deactivate is available and you can choose to deactivate this address if the customer no longer uses it.
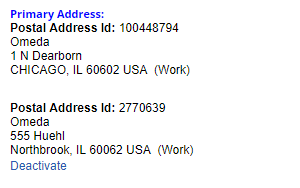
- Once all changes are made for this customer, you can review the changes by clicking the Review Customer Updates button. If the changes are correct, click the Save Customer Updates button to save the changes. Otherwise, click Cancel Customer Updates to cancel all changes you’ve made to the customer record.

Email Changes
- From the Customer Information screen, click on the email that you want to change.
- Make the changes you need to that email. Click the Save button. If you want to cancel your changes, click Cancel (x). If Email Address A is associated with a newsletter and you’ve modified Email Address A, the newsletter will be sent to the the new email address. Assigning an existing Product to a new email address will remove the existing email address from that Product.
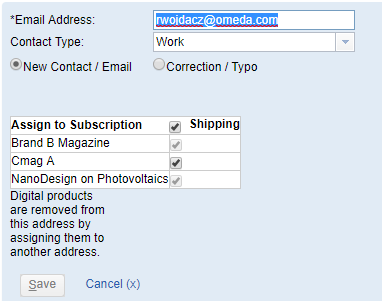
- Unlike the postal address, when changing an email address, a new email address is added and your previous email address will be deactivated. All subscriptions of the previous email will be copied to the new email address. If you want to keep the old email address, you should add the new email address by clicking on Add Contact, instead of changing the existing one.
- Once all changes are made for this customer, you can review the changes by clicking the Review Customer Updates button. If the changes are correct, click the Save Customer Updates button or press to save the changes. Otherwise, click Cancel Customer Updates to cancel all changes you’ve made to the customer record.

Reset an Invalid Email
There are times an invalid email (it’s bounced many times) is truly valid after you have verified with the customer. In those cases, you can click the Make email address Valid link under the invalid email and it will reset it to be valid. We can send emails to valid emails, but not invalid emails.
Phone and Fax Changes
- From the Customer Information screen, click the phone you want to change.
- Make the changes you need to that phone. Click the Save to Pending button. If you want to cancel your changes, click Cancel (x).
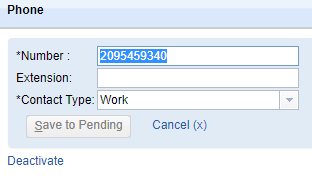
- You can deactivate any phone, fax, or pager number if the customer no longer uses it.
- Once all changes are made for this customer, you can review the changes by clicking the Review Customer Updates button or press Alt-r. If the changes are correct, click the Save Customer Updates button or press Alt-s to save the changes. Otherwise, click Cancel Customer Updates or press Alt-x to cancel all changes you’ve made to the customer record.

Add Snowbird Postal Address
Oftentimes, your customers may have a different location they’d like to send their mailing subscriptions to. For example, during winter months, some customers may want their subscriptions mailed to their homes in Florida.
- From the Customer Information screen, click the Add Temporary Address link which is located underneath the Primary Address.
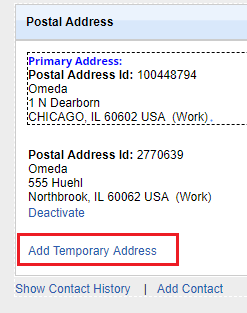
- Add the address and you may specify and start and end date of this temporary address. Check any of the subscriptions you want to be mailed to the temporary address. Click the Save to Pending button. If you want to cancel your changes, click Cancel (x).
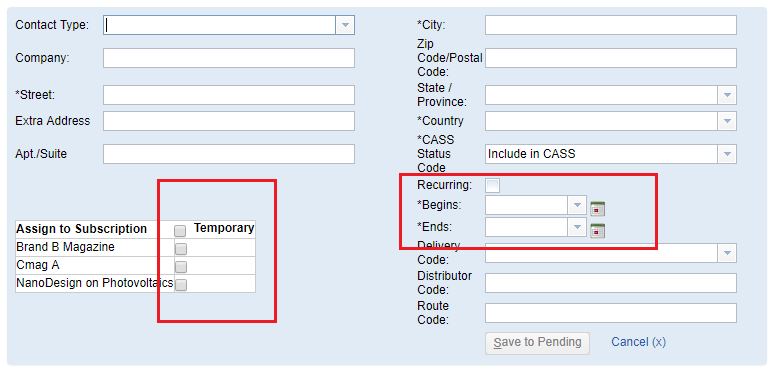
- Once all changes are made for this customer, you can review the changes by clicking the Review Customer Updates button. If the changes are correct, click the Save Customer Updates button to save the changes. Otherwise, click Cancel Customer Updates to cancel all changes you’ve made to the customer record.

Opt-ing Customers in and Out of Emails
- From the Customer Information screen, click Add opt In/Out or press 3 to enter a new opt in/out.


- If the record has more than one email, you can change the email using the drop down box, which will load the opt ins/outs for that email address. Modify any opt-in/out settings and click Ok to confirm your choices. This section is different from all other updates in that once you click Ok to make your changes, the changes are saved immediately and you don’t get to click Review, Save or Cancel Customer Updates subsequently.
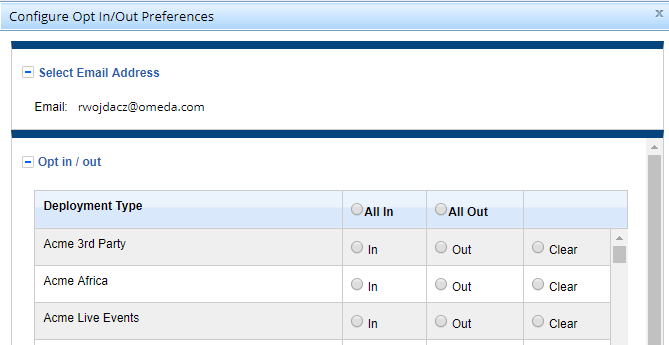
- The All Out option will process a Global Opt-Out, and opt customers out of all current and future deployment types.
Merging Two Customers
If you suspect you have duplicate customers, you may match them, compare the similarities and decide whether you want to merge the two customers or not. This function is available to users that have update permissions.
*Note: Customer service will merge paid records only, never free.
- From the Customer Information screen, click the Merge link.

- In the modal window, enter the Customer Id of another customer you would like to match the first customer with. Then click Retrieve.
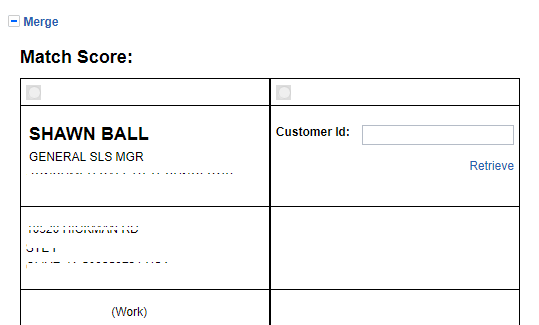
- Once the two customers are matched, we will display their contact information for you to compare with. There is a match score at the top and we show the customer we recommend as the winning customer. Normally, you would only consider merging the customers if the score is 95 and above. The higher the score, the likelier they are duplicates. You may select the other customer as the winner. Remember, a merge cannot be undone. Once you’ve selected the winning customer and decide to merge them, click the Merge button. This will merge all of the loser’s information to the winning customer and then the loser customer will be deactivated. If you don’t want to merge them, click the Cancel button.